Connecting your wireless printer to a router is a fantastic alternative if you want to share a single printer across two or more computers on a wireless network, or if you just want to get rid of the tangled printer wires in your home workplace. A printer may be made wireless by connecting it to a router, just like current computer network connections. This lesson will assist you to ‘connect my wireless printer to new router‘.
See also: How Do I Access A Hard Drive Connected To My Router?
Contents
- 1 How Do I Connect My Wireless Printer To My New Router?
- 2 How Can I Connect My Printer To A New Wi-Fi Network?
- 3 Why Won’t My Printer Recognize My New Router?
- 4 How Do I Get My HP Printer On A New Wi-Fi Network?
- 5 How Do I Get My Printer To Connect To My Router?
- 6 Why Can’t My Wireless Printer Find My Router?
- 7 FAQs:
- 7.1 Can’t Connect To A Wireless Printer?
- 7.2 Can I Connect My Printer Directly To My Wireless Router?
- 7.3 Does A Wi-Fi Printer Need To Be Connected To The Router?
- 7.4 How Do I Connect My HP Deskjet 2622 To My iPhone?
- 7.5 Why Won’t My HP Printer Connect To My New Wi-Fi?
- 7.6 How Can I Know If My Printer Is Connected To Wi-Fi?
- 7.7 What Is Needed For A Wireless Printer?
- 7.8 How Do I Print Through Wi-Fi?
- 7.9 How Do I Put My HP Printer In WPS Connection Mode?
- 7.10 How Do I Enter My HP Printer PIN Into My Router?
- 7.11 How Do I Find WPS PIN On The HP Printer?
- 8 Conclusion
How Do I Connect My Wireless Printer To My New Router?
If your wireless printer is not connecting to your new router, there are a few things you can try:
1. Check that the printer is compatible with your new router.
2. Make sure that the printer is turned on and within range of the router.
3. Check that the printer is connecting to the correct wireless network.
4. If you are using a guest network, try connecting the printer to the main network.
5. Try restarting your router and printer.
6. Check for any interference that could be causing problems with the connection.
7. Update the firmware on your router and printer.
8. Contact your router or printer manufacturer for help.
How Can I Connect My Printer To A New Wi-Fi Network?
If your printer is not already connect to a Wi-Fi network, you will need to connect it to the new network before you can print. To do this, you will need the SSID (wireless network name) and password for the new network.
Once you have this information, you may connect your printer to the new Wi-Fi network by following these steps:
1. Make that your printer is in range of the new Wi-Fi network by turning it on.
2. On the printer control panel, go to the Setup or Network menu.
3. Select Wireless Setup Wizard or WPS (Wi-Fi Protected Setup).
4. To connect your printer to the new Wi-Fi network, follow the on-screen directions.
5. Once the connection is made, you should be able to print from your computer or other devices connected to the new network.
Why Won’t My Printer Recognize My New Router?
If you’re experiencing difficulties connecting your printer to your new network, there are a few things you may try. First, ensure that the router configures all the necessary cable plugins appropriately.
Then, try restarting both the printer and the router. If that doesn’t work, you may need to reconfigure the printer’s settings to work with the new router. Finally, if everything else fails, you can seek assistance from your printer or router manufacturer.
See also: How Do I Change The Channel On My Router?
How Do I Get My HP Printer On A New Wi-Fi Network?
If you need to connect your HP printer to a new Wi-Fi network, you must follow a few simple steps. First, you will need to gather the information necessary to connect your printer to the new network.
This includes the name of the network, the password, and any other required information. Once you have this information, you will need to connect your printer to the computer. You’ll need to launch the HP Print and Scan Doctor once the printer is connected.
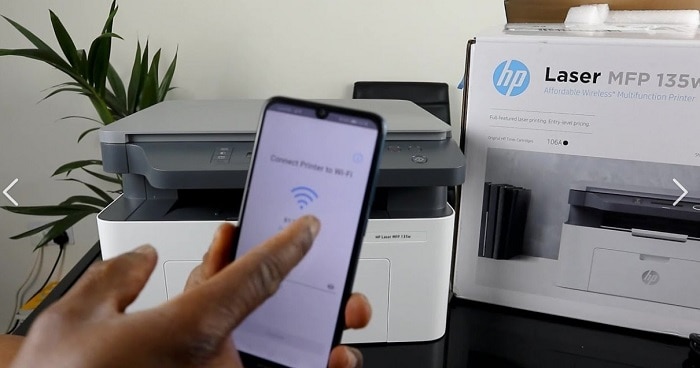
How Do I Get My Printer To Connect To My Router?
First, you’ll need to ensure that your router is turned on and connected to the internet. Next, locate the WPS button on your router. This is usually encounter on the back or side of the router. Once you’ve located the button, press and hold it for a few seconds until the light on the router begins to blink.
After you’ve pressed the WPS button, you’ll need to find the WPS button on your printer. This is usually located on the control panel of the printer. Once you’ve found the button, press and hold it for a few seconds until the light on the printer begins to blink.
Once both the router and the printer have been blinking, they should be automatically paired, and you should see a message indicating that they are now connected. If you don’t see this message, you may need to manually link the two devices by going to your router’s setup page and inputting your printer’s IP address.
Why Can’t My Wireless Printer Find My Router?
There are several reasons why your wireless printer might not be able to find your router. The most frequent reason is that the router is switched off or incorrectly configured.
Another possible reason is that the printer is not in the router’s range. If you are using a wireless printer, make sure that it is within range of the router. Also, ensure that the router is configured correctly and that the wireless printer is turned on.
FAQs:
Can’t Connect To A Wireless Printer?
There are things you may do if you’re having problems connecting to a wireless printer:
1. Check your printer’s documentation to ensure it supports Wi-Fi printing.
2. Make sure your printer is on and connected to the same Wi-Fi network as your computer.
3. Try restarting your router.
4. Check to see if the printer’s IP address has changed. You can print a network configuration page from the printer itself.
5. If everything else fails, you may need a USB cable to connect the printer to your computer.
See also: 192.168.251.1 Admin Login, Username And Password
Can I Connect My Printer Directly To My Wireless Router?
Yes, you can connect your printer directly to your wireless router, allowing you to print wirelessly from any computer on your network. You’ll need a wireless printer adaptor to perform this, found at most electronics retailers. Connect the adapter to your printer and router according to the instructions that came with it once you’ve received it.
Does A Wi-Fi Printer Need To Be Connected To The Router?
No, a Wi-Fi printer does not need to connect to the router, and the printer can connect directly to the Wi-Fi network.
How Do I Connect My HP Deskjet 2622 To My iPhone?
Assuming you would like to print from your iPhone to your HP Deskjet 2622 printer:
1. Make sure that your HP Deskjet 2622 printer is turned on and connected to the same wireless network as your iPhone.
2. On your iPhone, open the app you want to print from (such as Safari or Notes).
3. Tap the share symbol or the app you’re printing to discover the print option. Tap More if you don’t see a sharing icon.
4. Tap Print. If you don’t see a print option, tap Copy or Duplicate. Open a new document in an app such as Pages, then tap to paste your content into the new document.
5. Tap Select Printer and choose your HP Deskjet 2622 printer from the list.
6. To choose the number of copies or other options, tap Show Details. Then tap Print in the upper-right corner of the screen.
Why Won’t My HP Printer Connect To My New Wi-Fi?
There are a few reasons that your HP printer might not be connecting to your new Wi-Fi. The first step is to ensure that your printer and network are compatible. If it is, then you’ll need to update the printer’s firmware.
To do this, you can download the latest firmware from HP’s website. Once you’ve updated the firmware, try connecting the printer to your Wi-Fi again.
If it still doesn’t work, you may need to reset the printer. Press and hold the power button for 30 seconds to accomplish this. After resetting the printer, try connecting it to your Wi-Fi again.
How Can I Know If My Printer Is Connected To Wi-Fi?
If your printer is connecting to Wi-Fi, you should see a Wi-Fi icon on the display or control panel. If you don’t see a Wi-Fi icon, your printer is not connected to Wi-Fi.
See also: Wireless PAN DHCP server – All you need to know
What Is Needed For A Wireless Printer?
In order to use a wireless printer, you will need a wireless router and an Internet connection. On your Computer, you’ll also need to install the printer software. You should be able to print wirelessly from your computer to your printer after everything is set up.
How Do I Print Through Wi-Fi?
If your printer is Wi-Fi enable, you can print wirelessly from your computer, laptop, smartphone, or tablet. Here’s how:
1. Check to see if your printer is on and linked to the same Wi-Fi network as your device.
2. Open the document or image you want to print.
3. Select your printer from the drop-down menu in the Print dialog box.
4. Click Print. Your document or image will start printing wirelessly.
How Do I Put My HP Printer In WPS Connection Mode?
There are two ways to connect an HP printer to a Wi-Fi network:
using a WPS button or manually.
To use a WPS button:
1. On the printer’s control panel, press and hold the Wireless button for three seconds.
2. The Wireless light will blink when you enable the wireless connection.
3. Press the WPS button on your router or access point.
4. The Wireless light will stop blinking when the printer connects to the Wi-Fi network.
How Do I Enter My HP Printer PIN Into My Router?
There are a few different ways to enter your HP printer PIN into your router. One way is to type the PIN into the router’s web interface. Another way is to use the “Add a printer” function in the router’s web interface.
Finally, you can also use the “Printers & Scanners” section of the Windows Control Panel to add your HP printer to your router. Whichever method you choose, follow the prompts to enter your HP printer PIN and add your printer to your network.
See also: How To Access My Netgear Router If I Forget The Password?
How Do I Find WPS PIN On The HP Printer?
To find your WPS PIN, you’ll need to open up the WPS Connect app and tap on the “Get Started” button. Once you do that, you’ll be able to see your WPS PIN on the screen.
See also: How Do I Access A Hard Drive Connected To My Router?
Conclusion
I hope this article has shown you ‘how to connect my wireless printer to new router’. If that doesn’t work, you may connect the printer to an Internet-connected computer and share it with other computers on your network.
See also: How Do I Change The Password On My Belkin Router?

Sam Ingalls is a content writer and researcher covering enterprise technology, IT trends, and network security for eSecurityPlanet.com, Webopedia.com, ChannelInsider.com, and ServerWatch.com.

