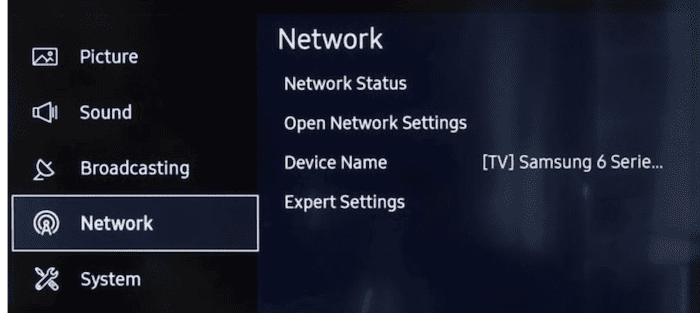Ever found yourself puzzled by your Samsung TV clinging to outdated WiFi networks? If you’re nodding yes, then learning to forget a WiFi network on your Samsung TV is crucial. This guide promises quick fixes and a smoother streaming experience, all within a few simple steps. Don’t let WiFi woes interrupt your binge-watching sessions again!
To forget a WiFi network on a Samsung TV, go to Settings > General > Network > Open Network Settings > Wireless, select the Network you want to forget and choose ‘Forget.’
Keep reading to unlock more tips and tricks that ensure your Samsung Smart TV connects only to the best WiFi networks hassle-free.
Contents
- 1 Key Takeaways to Forget WiFi Password on Samsung TV
- 2 How to Forget a WiFi Network on Samsung TV
- 3 Reconnect to a New or Saved WiFi Network:
- 4 How to Forget All Connected Wireless Networks
- 5 Troubleshooting WiFi Network Issues
- 6 FAQs
- 6.1 How do I forget a WiFi network on my Samsung TV?
- 6.2 Why won't my Samsung TV connect to WiFi?
- 6.3 Can I reconnect to a WiFi network after forgetting it on my Samsung TV?
- 6.4 How do I update the software on my Samsung TV for better WiFi connectivity?
- 6.5 What should I do if forgetting the WiFi network doesn't fix the connection issue?
- 7 Conclusion
Key Takeaways to Forget WiFi Password on Samsung TV
Forgetting a WiFi password on your Samsung TV can quickly fix several issues. Here’s what you need to remember:
- Immediate Solution: Forgetting your Network refreshes your connection settings, potentially solving connectivity problems.
- Simple Steps: Navigating through a few menus is all it takes to clear a saved network.
- Troubleshooting Aid: This action can be crucial in troubleshooting persistent WiFi issues.
- Fresh Start: Your TV can reconnect to the preferred Network with updated credentials.
Don’t let a stubborn network setting keep you from enjoying seamless streaming. Follow these tips for an uninterrupted viewing experience.
How to Forget a WiFi Network on Samsung TV
Forgetting a WiFi network on your Samsung TV helps solve various connectivity issues. Here’s how to do it in a few easy steps:
Access the Network Settings on TV
- Use your remote to navigate to Settings.
- Scroll to General and select Network.
Open Network Settings
- Choose Open Network Settings.
- Select Wireless from the list of options.
Forget the WiFi Network
- Find the Network you wish to forget.
- Highlight it, and you’ll see an option to Delete this Network. Select it.
Following these steps, your Samsung TV will forget the selected WiFi network. This process is handy when you’re troubleshooting or need to connect to a different network. Remember, after forgetting a network, you must re-enter the password to reconnect.
Reconnect to a New or Saved WiFi Network:
After you’ve forgotten a WiFi network on your Samsung TV, you might want to reconnect to a new or previously saved network. Here’s how:
Access WiFi Settings
- Use your remote to go to Settings.
- Navigate to General, then to Network, and select Open Network Settings.
Scan for Networks
- Choose Wireless to see a list of available WiFi networks.
- Your Samsung TV will scan for all nearby networks.
Connect to Your Desired Network
- Select the Network from the list you wish to connect to.
- To connect to a secured network you will need a password to enter. Make sure you enter it correctly.
Enjoy Your Connection
- Once connected, you’ll see a confirmation message.
- Your Samsung TV is now connected to your chosen WiFi network, ready for streaming and online activities.
Reconnecting to a new or saved network is straightforward. This ensures you’re always connected to the best available Network for a seamless viewing experience.
How to Forget All Connected Wireless Networks
For a complete network refresh on your Samsung TV, forgetting all connected wireless networks can be necessary. Here’s a streamlined way to do it:
- Go to Settings using your remote control.
- Head over to General, then find and select Network.
Reset Network Settings
- Look for an option labeled Reset Networks in the network settings menu. This option will remove all saved WiFi networks from your TV.
- Confirm the action when prompted. This will disconnect your TV from all previously connected wireless networks.
By resetting the network settings, your Samsung TV will forget all previously saved WiFi networks. This action is often used as a troubleshooting step to ensure that your TV only connects to networks you currently use and trust. Remember, after this reset, you must reconnect to your preferred Network by entering its password.
Troubleshooting WiFi Network Issues
When your Samsung TV struggles with WiFi connectivity, there are several steps you can take to troubleshoot and resolve these issues. Here’s a concise guide:
- Check Signal Strength: Weak signal strength is a common cause of connectivity problems. Ensure your TV is within a good range of your router.
- Restart Your Router and TV: A simple restart can sometimes fix the issue. Turn off your router and TV, wait a minute, then turn them back on.
- Update TV Software: Outdated software can lead to WiFi issues. Check for any updates in your TV settings under Support > Software Update.
- Reset Network Settings: If specific network problems persist, try resetting your TV’s settings. This will require you to reconnect to your Network.
- Contact Support: If you’ve tried these steps and still face issues, reaching out to Samsung Support can provide further assistance.
By methodically going through these troubleshooting steps, you can often resolve WiFi connectivity issues and get back to enjoying your Samsung TV’s online features.
See Also: How to Connect WiFi to Hisense TV Without Remote: TV Setup
FAQs
How do I forget a WiFi network on my Samsung TV?
Navigate to Settings > General > Network > Open Network Settings > Wireless, select the Network, and choose 'Forget'. This resets the network settings, helping with WiFi issues.
Why won't my Samsung TV connect to WiFi?
Check signal strength and ensure your TV’s software is up-to-date. Resetting the network settings may also resolve connectivity problems.
Can I reconnect to a WiFi network after forgetting it on my Samsung TV?
Yes, simply scan for networks under Wireless settings, select your Network, and enter the password to reconnect.
How do I update the software on my Samsung TV for better WiFi connectivity?
Go to Settings, select Support, then Software Update, and choose Update Now to improve WiFi performance and fix issues.
What should I do if forgetting the WiFi network doesn't fix the connection issue?
Reset your TV’s network settings or restart your router and TV. If problems persist, contact Samsung support for assistance.
Conclusion
Mastering how to manage WiFi connections on your Samsung TV, from forgetting old networks to troubleshooting connectivity issues, is essential for a seamless entertainment experience. Whether resetting a single network, wiping all saved networks for a fresh start, or reconnecting to your preferred WiFi, these steps ensure your smart TV remains connected to the best available Network.
Remember, a stable WiFi connection is vital to accessing the vast world of online content without interruption. Should you encounter persistent WiFi problems, the troubleshooting tips can help resolve common issues, keeping your binge-watching sessions uninterrupted. With this guide, your Samsung TV’s network settings should no longer be a mystery but a gateway to endless streaming possibilities.
See Also: How to Find MAC Address on Roku TV Without WiFi (2024 Updated)

Matt (Twitter) is IP Router Login’s Senior Computing editor. Having written for a number of publications such as PC Plus, PC Format, T3 and Linux Format, there’s no aspect of technology that Matt isn’t passionate about, especially computing and PC gaming.