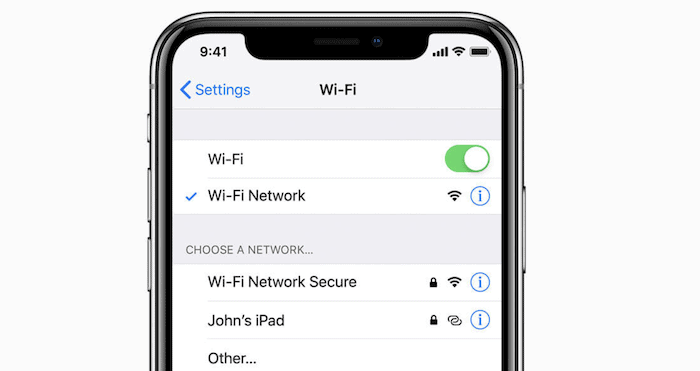Imagine entering a world where your iPhone connects to WiFi without any hassle. However, there’s a catch: you need to know how to find the SSID of WiFi on your iPhone. This guide will help you solve the mystery of SSIDs so you can easily connect to the correct network. Dive in to transform your connectivity experience.
To find the SSID of a WiFi on an iPhone, go to Settings > WiFi. The SSID of the network you’re connected to is displayed next to the checkmark. Their SSIDs are listed under “Choose a Network” for other networks.
Myriad methods are discussed in the upcoming paragraphs; keep reading.
Contents
Importance of SSID on iPhone
Ever tried connecting to WiFi and found yourself lost in a sea of network names? That’s where SSID comes into play. SSID stands for Service Set Identifier. It’s not just a fancy term; it’s your iPhone’s way of saying, “This is the WiFi network I trust.”
Why is it crucial? Imagine you’re at a cafe, trying to connect to WiFi. You might end up on a slow or unsafe network without knowing the correct SSID. For iPhone users, the right SSID means fast, secure internet access.
Quick Tip: Always verify the SSID before connecting. It’s the first step to a safer, smoother online experience on your iPhone.
Step-by-Step Guide to Find SSID of WiFi on iPhone
Navigating the world of WiFi connections on your iPhone doesn’t have to be a maze. Here’s how you can easily find the SSID of any network, whether you’re connected to it or just scouting for a new connection.
Access the WiFi Settings
- Start Simple: Unlock your iPhone and open the Settings app. This is your gateway to all things WiFi.
- Tap WiFi: Once in Settings, find and tap the WiFi option. You’re now staring at the heart of your iPhone’s network connections.
Identify the SSID of Connected Networks
- Spot Your Network: Look for a checkmark next to a network name. That’s the SSID of the network you’re currently connected to. It’s as easy as spotting your friend in a crowd.
- Exploring Other Networks: Curious about other networks? The list under “Choose a Network” shows the SSIDs of nearby WiFi networks. It’s like window shopping for the best connection.
- Remembered Networks: Ever wonder about networks you’ve connected to in the past? Your iPhone remembers them, too. Although you can’t see these SSIDs directly in the WiFi settings, they’re stored and automatically connect when in range.
Pro Tips:
- Fast Reconnection: If your iPhone struggles to connect to a familiar network, toggling the WiFi off and then on can refresh your connections and make that SSID pop up again.
- Safety First: Seeing an SSID doesn’t mean it’s safe. Be cautious and connect only to networks you trust.
How to Manage WiFi Connections and SSID
Your iPhone is a hub for WiFi connections, but managing these connections smartly can make a world of difference. Whether connecting to a new network or tidying up your saved networks, here’s how you can easily manage it.
How to Connect to New Networks
- Find New Connections: Open Settings and tap WiFi. Under “Choose a Network,” you’ll see a list of available SSIDs.
- Make the Connection: Tap the SSID you want to join. If it’s secured, you’ll need to enter the password. Hit “Join,” and you’re in.
How to Manage and Forgetting Networks
- View Saved Networks: While iOS doesn’t show a list of saved networks in Settings, your iPhone remembers networks you’ve connected to before.
- Forget Unneeded Networks: If you’re connected to a network you want to forget, tap the “i” icon next to the network name in WiFi settings. Then, select “Forget This Network” and confirm. This prevents your iPhone from automatically connecting to it in the future.
Why Should You Manage Your Networks?
- Security: Forgetting networks you no longer use enhances your security, preventing automatic connections to potentially unsafe networks.
- Simplicity: Keeping your list of networks streamlined makes it easier to connect to the correct network quickly.
Extra Tip: Regularly review the networks you’re automatically connecting to. This keeps your WiFi connections organized and ensures you’re always connected to the best available network.
Advanced SSID Management and Troubleshooting
Diving deeper into your iPhone’s WiFi settings reveals advanced management and troubleshooting techniques. Here’s how to tackle those hidden SSIDs or pesky connection issues.
How to Locate Hidden SSIDs
Hidden SSIDs are like secret clubs. They don’t broadcast their name to everyone, but you can still join if you know the secret handshake.
- Go to WiFi Settings: Open Settings > WiFi.
- Join the Club: Tap “Other…” at the bottom of the network list.
- Enter the Secret Handshake: Type in the network’s SSID precisely as it is, including any capital letters or special characters. Then, enter the password and tap “Join.”
Troubleshooting Connection Issues
Knowing how to use SSID for troubleshooting when WiFi acts up can get you back online.
- Check the SSID: Make sure you’re connecting to the correct network. Similar network names can cause mix-ups.
- Forget and Reconnect: If you’re having trouble with a network, go to WiFi settings, tap the “i” next to the network, and select “Forget This Network.” Then, reconnect by selecting the network from the list and entering the password.
- Restart Your iPhone: Sometimes, the simplest solution is to turn it off and on again. This can resolve many connectivity issues.
Expert Tip: Note SSIDs and passwords for frequently used networks, especially hidden ones. This can save you time and frustration.
Security Considerations When Connecting to WiFi Networks
In the digital age, WiFi security is not just an option; it’s a necessity. Your iPhone’s connection to the world should be both seamless and secure. Here’s how to navigate WiFi networks safely, focusing on SSID insights and securing your hotspot.
Quick tips to Avoid Unsecure Networks
- Spot the Signs: Be wary of SSIDs that look suspicious, such as “Free Public WiFi” or networks with generic names that don’t match your location. These could be traps set by cybercriminals.
- Verify Before You Connect: If you’re in a café or hotel, ask the staff for the correct SSID and password. This simple step can save you from connecting to a malicious network.
- Use Secure Networks: Prefer networks that require a password, indicated by a lock icon next to the SSID. This suggests encryption is used to protect your data.
Secure your Personal Hotspot
- Choose a Unique SSID: Select a distinct but not personally identifiable SSID when setting up your iPhone’s hotspot. Avoid using your name or anything that is personal or directly linked to you.
- Strong Passwords are Key: Use a password that’s hard to guess. Combine letters, numbers, and symbols to create a strong password against unauthorized access.
- Regularly Update Your Settings: Change your hotspot’s SSID and password periodically, especially if you’ve shared them with others. This helps prevent old connections from accessing your hotspot without permission.
Why It Matters: Connecting to unsecured networks or poorly securing your hotspot can expose your iPhone to risks like data theft or malware. These steps ensure you stay one step ahead, keeping your data and devices safe.
See Also: How Does A Portable WiFi Router Work?
FAQs
What is an SSID, and why is it essential for iPhone users?
The SSID (Service Set Identifier) is your WiFi network's name. IPhones must connect to the correct WiFi network, ensuring secure and efficient WiFi connectivity.
How can I find my WiFi SSID on my iPhone?
Go to Settings > WiFi. Your connected network's SSID appears next to a checkmark, and SSIDs of nearby networks are listed under 'Choose a Network'.
Can I change the SSID of a WiFi network on my iPhone?
No, you cannot change a WiFi network's SSID from an iPhone. SSID modifications must be done through the router's settings.
Connecting to a network with a hidden SSID can be safe if you know it's a legitimate network. Always verify network security and use a secure password.
How do I secure my iPhone's hotspot?
Secure your iPhone's hotspot with a unique SSID and a strong password. Regularly update these settings, especially if you've shared them.
Conclusion
In conclusion, mastering how to find the SSID of WiFi on an iPhone enhances your connectivity experience and fortifies your digital security. Whether connecting to new networks, managing saved ones, or troubleshooting, understanding SSIDs is pivotal. By following the outlined steps, you ensure seamless access to WiFi networks while safeguarding your data. Remember, the key to a smooth and secure online journey on your iPhone lies in knowing about SSIDs. Equip yourself with these insights, and navigate the digital world confidently and quickly.
See Also: How Do I Access A Hard Drive Connected To My Router?

Srivatsa is a prolific writer who spearheads the core writing team on tech news, buying guides, reviews, and all gadget articles. He is passionate about technology.