You’ve just settled into your new home, and as you unpack your smart devices, a sinking feeling hits: they’re all connected to your old WiFi. The clock’s ticking, and every minute your devices stay disconnected, you’re missing out on the smart home experience you’ve grown to love.
To change WiFi on the Feit app, reset your Feit device, open the Feit Electric app, tap the “+” icon, select your device type, and follow the in-app prompts to connect to the new 2.4 GHz WiFi network.
But what if there was a straightforward way to get everything back online? Dive in, and let’s solve this WiFi puzzle together.
See Also: How Do I Change The WiFi On My Wyze Camera?
Contents
- 1 Understanding the Need to Change WiFi on Feit Devices:
- 2 Methods to Connect Feit Devices to a New WiFi Network:
- 3 Configuring Similar WiFi Details as Previous Settings:
- 4 Setting Up Devices on the New WiFi Network:
- 5 Resetting the Device and Reconnecting to the New Network:
- 6 Additional Tips and Troubleshooting:
- 7 FAQs
- 7.1 What if I Move or Change My Router and My Smart Device is No Longer Connected?
- 7.2 How to Troubleshoot Connecting Your Smart Bulb?
- 7.3 Can I Move Smart Wi-Fi Devices to a Different Location?
- 7.4 How to Pause or Disable Notifications in the Feit Electric App?
- 7.5 How to Enable Feit App Settings and Permissions for Receiving Notifications?
- 8 Conclusion:
Understanding the Need to Change WiFi on Feit Devices:
In our connected world, there are moments when a “feit change wifi” situation arises. Maybe you’ve set up a new router, moved to a fresh location, or simply tweaked some network settings. Each of these scenarios can disrupt the seamless connection of your Feit devices, making it essential to understand the reasons and impacts of such changes.
Changing WiFi isn’t just about a new router or a change of address. Sometimes, it’s about tweaking network settings for better performance or security. But here’s the catch: every time you alter these details, your Feit devices might feel a bit lost. They’ve been trained to recognize and connect to specific network credentials. Alter them, and it’s like trying to find a friend in a crowded place when they’ve suddenly changed their outfit. The result? Your devices get disconnected, leaving you in a lurch.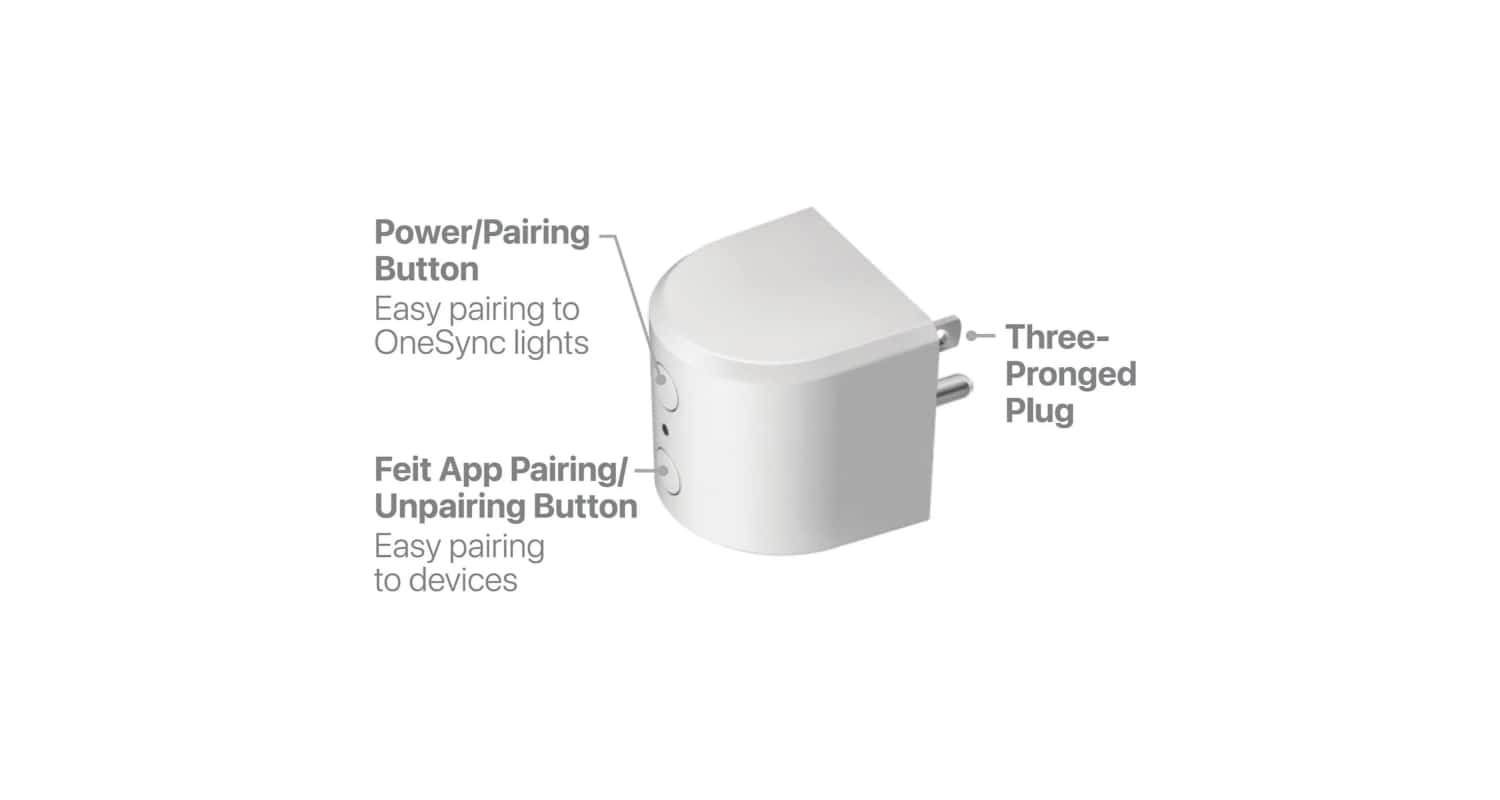
Methods to Connect Feit Devices to a New WiFi Network:
When it comes to understanding how to change wifi on the Feit Electric app, there are three primary methods to ensure your devices are always connected, even when your Wi-Fi details change. First, you can configure your new network to mimic the old settings. Second, you can set up your devices afresh on the new WiFi. And if all else fails, a simple reset and reconnect might just do the trick. Let’s delve deeper into each method and find the best fit for your needs.
Configuring Similar WiFi Details as Previous Settings:
When you’re looking to change Wi-Fi for Feit Electric devices, it’s often beneficial to mimic your previous network settings. At the heart of every WiFi connection lies the SSID (Service Set Identifier) and password. Think of the SSID as the name of a café you frequent and the password as the secret handshake you share with the barista. Your smart devices, like regular customers, look for this familiar “café” every time they want to connect.
Now, imagine you’ve moved and are trying to recreate that same café vibe in a new place. You’d want everything to be just as familiar, right? Similarly, by setting your new router with the same SSID and password as before, you’re giving your devices a sense of familiarity. They’ll connect without a hitch, recognizing the “café” they know so well.
Here’s a step-by-step guide:
- Access the New Router’s Admin Portal: Usually, this involves typing the router’s IP address into a web browser.
- Navigate to Wireless Settings: Here, you’ll find options to change the SSID and password.
- Input the Previous SSID and Password: Ensure they match exactly with the old settings.
However, it’s not always smooth sailing. Challenges might arise. For instance, if your new router has advanced security protocols that the old one didn’t, there might be compatibility issues. Or, if you’ve forgotten the exact previous settings, you’re in for a guessing game. In such cases, it’s crucial to have a backup plan, like setting up devices anew or consulting the device’s manual for troubleshooting tips. Remember, in the world of smart devices, persistence and a bit of tech savvy go a long way!
See Also: Does Subaru WiFi Work When Car Is Off? Know It All
Setting Up Devices on the New WiFi Network:
In the realm of smart devices, ensuring your Feit Electric devices are always connected is crucial, especially when there’s a need to change WiFi settings. The 2.4 GHz WiFi network is particularly important for Feit Electric devices. Why, you ask? Well, the 2.4 GHz frequency offers a broader range, ensuring your devices stay connected even if they’re farther from the router. Plus, it’s a frequency that many smart devices, including those from Feit, are specifically designed to work with. So, while the faster 5 GHz might be tempting when it comes to Feit, it’s the trusty 2.4 GHz that gets the job done.
Now, let’s dive into the nitty-gritty of connecting your Feit devices to this network using the Feit Electric app:
- Preparation: Before anything else, ensure your router’s 2.4 GHz network is active. If your router broadcasts both 2.4 GHz and 5 GHz under a single SSID, consider temporarily disabling the 5 GHz for a smoother setup.
- Open the Feit Electric App: If you haven’t already, download it from your device’s app store and log in. If you’re a first-timer, you’ll need to create an account.
- Tap the “+” Icon: Located typically at the top right corner, this is your gateway to adding a new device.
- Select Your Device Type: Whether it’s a smart bulb, sensor, or any other Feit gadget, choose the appropriate category.
- Follow the In-App Prompts: The app will guide you through the connection process. This usually involves entering the 2.4 GHz WiFi network’s SSID and password and following any device-specific instructions, like putting a bulb in pairing mode.
- Name Your Device: Give it a recognizable name, something like “Living Room Bulb” or “Kitchen Sensor.” This makes managing multiple devices a breeze.
And voilà! Your Feit device should now be happily connected to the new WiFi network. Remember, the key is patience. Sometimes, devices might need a moment or two to adjust to their new digital home. So, if at first you don’t succeed, take a deep breath and try again. The smart home of your dreams is just a few taps away!
Resetting the Device and Reconnecting to the New Network:
Sometimes, despite our best efforts, devices can be a tad stubborn. If you’re wondering how to change wifi on the Feit app after a network switch, a reset might be the answer. Resetting can be the key to resolving persistent connection issues, allowing your device to start afresh and reconnect seamlessly to the new network.
Why Might a Reset Be Necessary?
- Persistent Connection Issues: Despite multiple attempts, the device refuses to connect to the new WiFi network.
- Device Malfunctions: The device isn’t responding as expected, indicating potential software hiccups.
- Change of Ownership: If you’ve acquired a second-hand Feit device, resetting ensures you start on a fresh note, devoid of previous user settings.
Guide to Reset and Reconnect Feit Devices:
- Smart Bulbs: To reset, it’s as simple as a rhythmic dance. Turn the bulb on and off in quick succession: on-off-on-off-on. If done right, the bulb will start blinking, signaling it’s in pairing mode. Now, open the Feit Electric app and follow the setup process to reconnect.
- Smart Plugs: Press and hold the power button for about 5 seconds. When you see the LED indicator blink rapidly, it’s ready to pair. Dive into the Feit app and guide it back to the WiFi embrace.
- Other Feit Devices: Each device type might have its unique reset ritual. It’s always a good idea to consult the user manual or Feit’s official website for device-specific instructions.
Once reset, the device is like a blank canvas, ready to be painted with new network details. Using the Feit Electric app, guide it through the setup process, ensuring it connects to the desired 2.4 GHz WiFi network.
In conclusion, while resetting might seem like a drastic step, it’s often the quickest route to resolving pesky connection issues. It’s like giving your device a short amnesia spell only to reintroduce it to a world where everything works seamlessly. Happy connecting!
See Also: Dinosaur Game: When There Is No WiFi
Additional Tips and Troubleshooting:
Even with the best-laid plans, sometimes technology throws a curveball. If your Feit device is playing hard to get and refuses to connect despite your best efforts, don’t despair. Here are some additional tips and troubleshooting steps:
- Restart Everything: Sometimes, the age-old advice of “turn it off and on again” works wonders. Restart your router, your smart device, and even the Feit Electric app.
- Check the Range: Smart devices aren’t too different from us; they prefer strong, stable connections. Ensure your Feit device is within the effective range of your router. Walls, floors, and other obstacles can weaken the WiFi signal.
- Update the App: An outdated app might have bugs or compatibility issues. Ensure you’re using the latest version of the Feit Electric app.
- Consult the Community: The Feit community is vast, and chances are someone has faced (and solved) the same challenge. Explore forums and FAQs, or even reach out to Feit’s customer support.
See Also: Can I See What Websites Are Visited On My Xfinity WiFi?
FAQs
What if I Move or Change My Router and My Smart Device is No Longer Connected?
Any changes to the network name, password, or router will affect all wirelessly connected devices, including Feit Electric Smart Devices. This can be addressed by updating your router's name and password to match previous settings or reconnecting your device using new network information.
How to Troubleshoot Connecting Your Smart Bulb?
Open the settings app, choose Wi-Fi & Wireless and Networks, and select the desired wireless network. Ensure you're using the correct 2.4 GHz network and password.
Can I Move Smart Wi-Fi Devices to a Different Location?
Yes, you can move your Smart Wi-Fi devices. If they disconnect, simply select the ‘+’ sign in the Feit Electric app's main menu and follow the instructions to reconnect.
How to Pause or Disable Notifications in the Feit Electric App?
The Feit Electric app provides settings to manage notifications, allowing users to pause or disable them as needed.
How to Enable Feit App Settings and Permissions for Receiving Notifications?
Ensure that the Feit app has the necessary permissions enabled in your device's settings to receive notifications.
See Also: Top Doctor Who WiFi Name: A Complete Guide
Conclusion:
Navigating the intricate dance of smart devices and WiFi networks can be daunting, but with the methods and tips we’ve explored, you’re well-equipped to lead the charge. From understanding the need to change WiFi to resetting and reconnecting, and even some pro troubleshooting tips, you’ve got a comprehensive toolkit at your disposal. As you embark on this smart journey, remember every challenge is an opportunity to learn. And hey, if you discover a neat trick or solution along the way, don’t keep it to yourself. Share it with the community! After all, in the world of smart living, we’re all in this together. Happy connecting!
See Also: How Does A Portable WiFi Router Work?

Srivatsa is a prolific writer who spearheads the core writing team on tech news, buying guides, reviews, and all gadget articles. He is passionate about technology.

