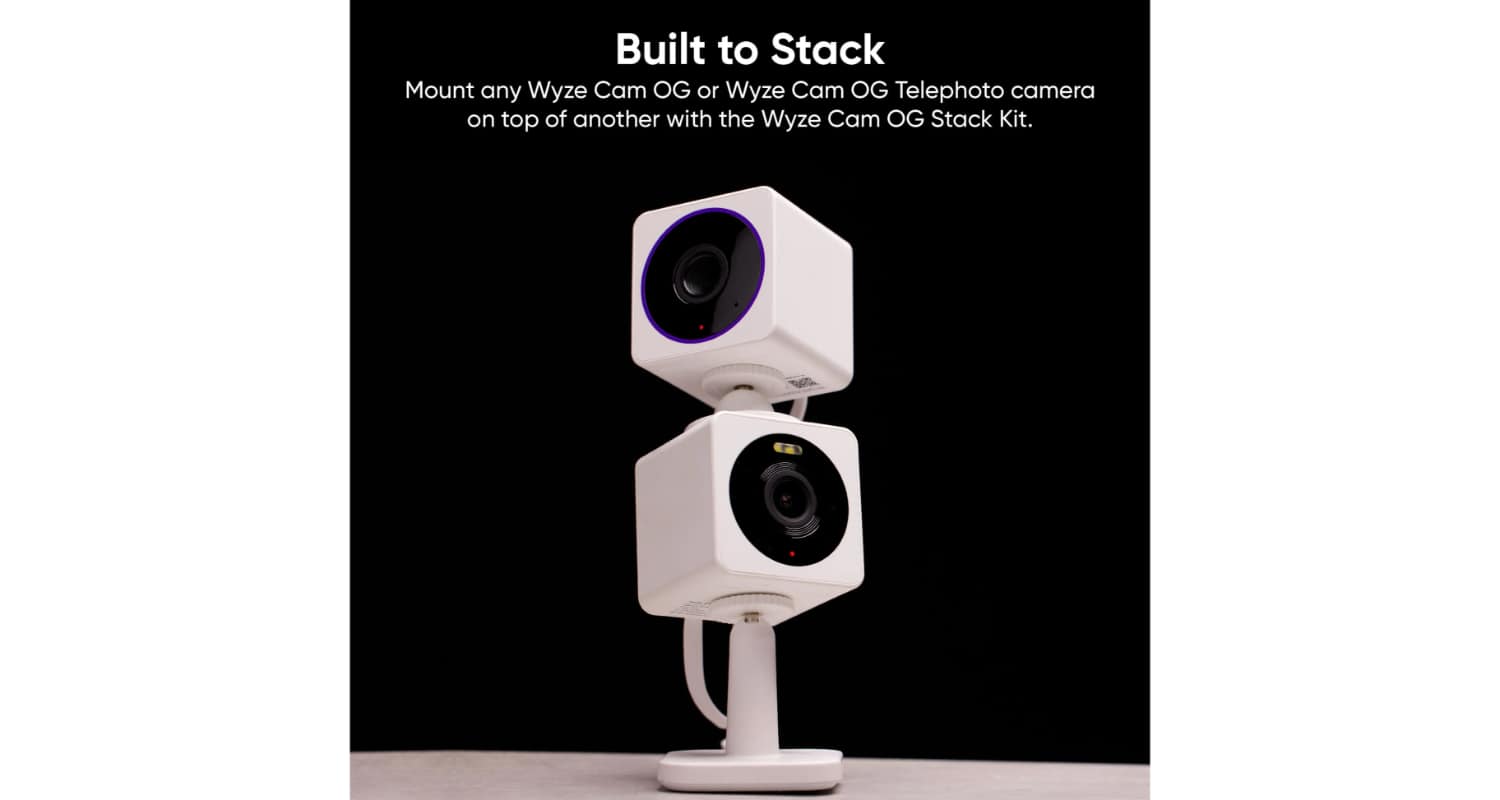Imagine this: You’ve just upgraded to a blazing-fast Wi-Fi network, eager to stream in ultra-HD without a glitch. But there’s a hiccup – your trusty Wyze camera isn’t on board with the change. It’s still clinging to the old network, leaving you in a lurch.
To change the Wi-Fi on your Wyze camera, open the Wyze app, select the camera, tap on ‘Device Info’, choose ‘Change Wi-Fi Network’, and follow the on-screen instructions to connect to the new network.
The frustration builds as you wonder, “Why can’t tech just work seamlessly?” But here’s the silver lining: You’re not alone in this, and there’s a straightforward solution right around the corner.
See Also: Does Subaru WiFi Work When Car Is Off? Know It All
Contents
- 1 Why You Might Need to Change Your Wi-Fi on Wyze Camera
- 2 Understanding the Wyze Camera Setup Process
- 3 Step-by-Step Guide to Changing Wi-Fi on Different Wyze Devices
- 3.1 1. Wyze Cameras (v1/v2/v3/v3 Pro, Cam Pan v1/v2/v3, etc.): Open Sesame with the Wyze App:
- 3.2 2. Wyze Base Station: The Heartbeat of Your Security System:
- 3.3 3. Wyze Cam Outdoor: Braving the Elements:
- 3.4 4. Wyze Video Doorbell & Doorbell Pro: Your Front Door’s Best Friend:
- 3.5 5. Power and Lighting Devices (Wyze Bulb, Floor Lamp, Light Strip, etc.): Lighting the Way:
- 3.6 6. Home Devices (Wyze Air Purifier, Gun Safe, Robot Vacuum, etc.): Homely Comforts:
- 3.7 7. Sensors (Wyze Sense Hub, Sense v2, etc.): The Sensitive Side of Wyze:
- 4 Common Issues and Troubleshooting
- 5 Community Insights and Tips
- 6 FAQs
- 7 Conclusion
Why You Might Need to Change Your Wi-Fi on Wyze Camera
Modern technology is ever-evolving, and so are our home networks. Whether you’ve upgraded your router or switched ISPs, there might come a time when you need to Wyze cam change the wifi. Such changes, while beneficial for overall connectivity, can leave devices like your Wyze camera temporarily disconnected. Let’s explore some common reasons for making this shift.
- New Router Installation: So, you’ve just unboxed that shiny new router, promising faster speeds and better coverage. But wait! Your Wyze camera doesn’t automatically hop onto this new network. It’s still searching for the old one, leaving you with a camera that’s offline.
- Changing Internet Service Providers: Switching ISPs can feel like a fresh start. New speeds, new promises, and sometimes, a new router to boot. But amidst this change, your Wyze camera might be left in the dark, longing for its old Wi-Fi connection.
- Updating Security Settings: Security is paramount, and occasionally, you might decide to beef up your Wi-Fi’s security settings. Whether it’s a new password or a different encryption method, these changes mean your Wyze camera needs a little update too.
In all these scenarios, the key is to ensure your Wyze camera is in sync with your Wi-Fi changes. After all, a camera that’s not connected is, well, just a fancy paperweight.
See Also: Top Doctor Who WiFi Name: A Complete Guide
Understanding the Wyze Camera Setup Process
While the initial setup of a Wyze camera is a one-time process, there might be instances where you need to Wyze camera change wifi settings. This could be due to various reasons like updating security protocols or switching to a faster network. In this section, we’ll delve into the importance of Wi-Fi details during the setup and how they play a pivotal role in the camera’s functionality.
Initial Setup Process: A Quick Overview:
Right out of the box, your Wyze camera is like a toddler, eager but clueless. First, you’ll plug it in and wait for a little voice prompt. Next, you’ll whip out your smartphone, download the Wyze app, and create an account (if you haven’t already). The app then takes the wheel, guiding you through scanning a QR code with the camera, naming your device, and voilà! Your camera springs to life, ready to capture the world (or at least your living room).
The Role of Wi-Fi Details:
Now, here’s where things get crucial. During this setup, you’ll be prompted to enter your Wi-Fi details. Think of this as introducing your camera to its new best friend. The Wi-Fi details are the lifeline of your Wyze camera. Without them, it’s like a fish out of water, unable to communicate or function. This connection ensures your camera streams live footage, receives updates, and stays in sync with the app.
In essence, understanding the setup process is the foundation of a smooth Wyze camera experience. And remember, like any good relationship, it’s all about communication. In this case, between your camera and your Wi-Fi.
See Also: Dinosaur Game: When There Is No WiFi
Step-by-Step Guide to Changing Wi-Fi on Different Wyze Devices
Many users often wonder how to change wifi on the Wyze camera. Understanding how to wyze change wifi settings is crucial for a seamless user experience. In this step-by-step guide, we’ll walk you through the process for different Wyze devices, ensuring you’re always connected.
1. Wyze Cameras (v1/v2/v3/v3 Pro, Cam Pan v1/v2/v3, etc.): Open Sesame with the Wyze App:
- When you’re looking to connect Wyze cam to a new wifi, the process is straightforward. Launch the Wyze app and select the camera you wish to update.
- Tap on ‘Device Info’ and choose ‘Change Wi-Fi Network’.
- Follow the on-screen prompts, ensuring your phone is connected to the new Wi-Fi network. Once done, your camera will be back in action.
2. Wyze Base Station:
The Heartbeat of Your Security System:
- Access the Wyze app and head to the ‘Base Station’ settings.
- Choose ‘Network Information’ and then ‘Change Wi-Fi’.
- Input the new Wi-Fi details, and the base station will reconnect, ensuring your security system remains vigilant.
3. Wyze Cam Outdoor:
Braving the Elements:
- In the Wyze app, select the outdoor camera.
- Navigate to ‘Device Info’ and opt for ‘Change Wi-Fi Network’.
- Follow the prompts, and your outdoor guardian will be back online.
4. Wyze Video Doorbell & Doorbell Pro:
Your Front Door’s Best Friend:
- Open the Wyze app and tap on your doorbell device.
- Head to ‘Device Info’, then ‘Change Wi-Fi Network’.
- After inputting the new Wi-Fi details, your doorbell will ring in harmony with the new network.
5. Power and Lighting Devices (Wyze Bulb, Floor Lamp, Light Strip, etc.):
Lighting the Way:
- Access the specific lighting device in the Wyze app.
- Choose ‘Device Info’ followed by ‘Change Wi-Fi Network’.
- Input the new details, and let there be light (connected to the right network)!
6. Home Devices (Wyze Air Purifier, Gun Safe, Robot Vacuum, etc.):
Homely Comforts:
- For each device, open its settings in the Wyze app.
- Navigate to ‘Device Info’ and select ‘Change Wi-Fi Network’.
- Follow the steps, ensuring each device reconnects seamlessly.
7. Sensors (Wyze Sense Hub, Sense v2, etc.):
The Sensitive Side of Wyze:
- In the Wyze app, tap on the specific sensor or hub.
- Go to ‘Device Info’ and opt for ‘Change Wi-Fi Network’.
- Input the new Wi-Fi details, ensuring your sensors stay alert and connected.
In the end, remember: technology, like life, is all about adapting to change. And with this guide, your Wyze devices will adapt smoothly, ensuring a connected and secure home.
See Also: Can I See What Websites Are Visited On My Xfinity WiFi?
Common Issues and Troubleshooting
Ah, technology! It’s a blessing, but sometimes, it throws a curveball our way. Let’s tackle some common hiccups with Wyze devices and Wi-Fi changes:
The Dreaded Setup Redo:
You’ve changed your Wi-Fi, and suddenly, it feels like Groundhog Day with your Wyze device setup. It’s frustrating, but here’s the deal: sometimes, devices need a gentle nudge (or reset) to recognize new settings. Ensure you’re following the setup steps accurately, and if all else fails, a factory reset might be in order.
The Mysterious Case of the Non-Connecting Camera:
Changed your Wi-Fi and now your camera’s giving you the silent treatment? First, double-check your Wi-Fi details. A simple typo can be the culprit. If that’s in order, try restarting both your camera and router. Sometimes, a fresh start is all they need.
Smooth Sailing with Wi-Fi Transitions:
For a seamless Wi-Fi switch, consider setting your new network’s name and password to match the old one. Devices, including your Wyze, might just hop on without a fuss. Also, always update your Wyze app to the latest version; it ensures compatibility and smoother transitions.
Community Insights and Tips
The Wyze community is a treasure trove of insights. Let’s see what fellow users have to say:
Voices from Reddit:
One user highlighted the challenge of managing multiple Wyze devices remotely, especially after a Wi-Fi change. The sentiment? Wyze should simplify this process, especially for users managing properties like Airbnbs.
Best Practices from the Trenches:
Many recommend noting down all device settings before a Wi-Fi change. It acts as a handy reference. Also, some users swear by the “same network name and password” trick for new routers, making the transition almost invisible to devices.
See Also: How Does A Portable WiFi Router Work?
FAQs
How do I reconnect my Wyze camera to a new Wi-Fi?
To reconnect, open the Wyze app, select the camera, tap 'Device Info', choose 'Change Wi-Fi Network', and follow the prompts to connect to the new network.
Why is my Wyze camera not connecting to Wi-Fi?
Ensure your Wi-Fi details are correct, and the camera is within range. Restart both the camera and router. If issues persist, consider resetting the camera.
Can I connect my Wyze camera to multiple Wi-Fi networks?
No, a Wyze camera can only be connected to one Wi-Fi network at a time. To switch networks, you'll need to update the Wi-Fi details in the app.
Do I need to reset my Wyze camera to change Wi-Fi?
Not always. You can change the Wi-Fi details via the app. However, if there are connection issues, a reset might be necessary.
Will my Wyze camera settings be lost if I change Wi-Fi?
No, your settings remain intact. Only the Wi-Fi details need updating. However, ensure you note down any specific configurations as a precaution.
Conclusion
Navigating the world of Wi-Fi changes with Wyze devices might seem daunting, but with the right steps and a sprinkle of patience, it’s a breeze. Remember, the key lies in understanding the process and adapting. So, arm yourself with this guide, take a deep breath, and dive in. Your Wyze devices are counting on you for that seamless connection!
See Also: How Do I Change The Password On My Cox Router?

Sam Ingalls is a content writer and researcher covering enterprise technology, IT trends, and network security for eSecurityPlanet.com, Webopedia.com, ChannelInsider.com, and ServerWatch.com.