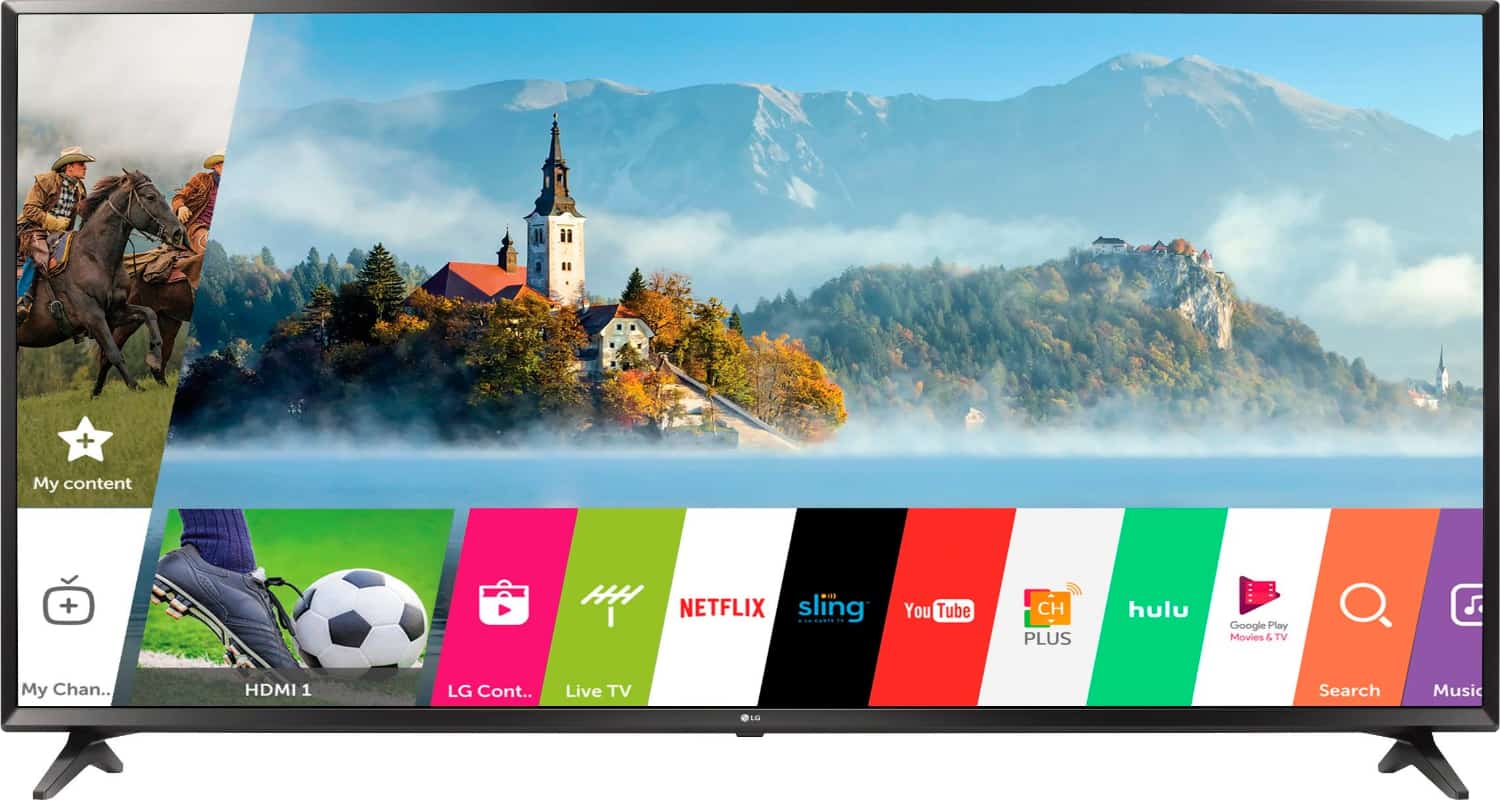Imagine this: You’re all set for a movie night, your LG Smart TV primed for streaming, but then – a snag. The remote is nowhere to be found. How do you connect LG TV to WiFi in such a situation? This isn’t just a minor hiccup; it’s a common predicament that can derail your entire evening. But fear not! While the absence of a remote might seem like a dead end, there’s a silver lining. You don’t need to let a lost or broken remote spoil your plans. Here’s how to turn on WiFi on your LG TV, offering a quick and convenient solution.
How to Connect LG Smart TV to WiFi Without Remote? To connect your LG Smart TV to WiFi without a remote, use the LG TV Plus app on your smartphone. Download the app, select your TV, and use the mobile interface to navigate to the TV’s WiFi settings. This method transforms your phone into a remote control, offering a quick and convenient solution.
In this guide, we’ll dive into the surprisingly simple solutions to connect your LG Smart TV to WiFi without the remote. So, take a deep breath, and let’s turn this annoyance into an easy fix!
See Also: How to Connect HP Envy 6052 to WiFi: Expert Tips
Contents
- 1 Understanding Your LG Smart TV
- 2 Why You Might Need to Connect Without a Remote
- 3 Method 1: Using LG TV Plus App
- 4 Method 2: Using a USB Mouse and Keyboard
- 5 Method 3: Using Universal Remote Controls
- 6 Method 4: Connecting Through a Wired Connection
- 7 Advanced Tips and Tricks
- 8 Troubleshooting Common Connection Issues
- 9 FAQs
- 10 Conclusion
Understanding Your LG Smart TV
Your LG Smart TV isn’t just a television; it’s a hub of smart technology, designed to make your life more connected and entertaining. At its core, WiFi connectivity is what transforms your TV from a traditional screen into a gateway to the world of online streaming, apps, and more. With WiFi, your LG TV can access a plethora of services: from Netflix binges to YouTube tutorials, the possibilities are endless. But it’s not just about entertainment; it’s about convenience. The ability to wirelessly connect to your home network means no more clutter of cables, offering a sleek, modern look to your living space. Understanding these features is the first step in unlocking the full potential of your LG Smart TV, especially when the remote is out of reach.
Why You Might Need to Connect Without a Remote
Let’s face it: remotes disappear into couch crevices or get misplaced more often than we’d like to admit. Or, perhaps, they just stop working – batteries die, buttons jam, or maybe it suffered an unfortunate encounter with coffee. In other instances, you might be setting up your TV in a new place and the remote is packed away in some elusive box. Or consider a guest scenario – you’re at a friend’s place, and they’ve lost their remote. These are not just hypotheticals; they’re real-life situations where knowing how to connect your LG Smart TV to WiFi without a remote isn’t just convenient, it’s practically a lifeline to your digital entertainment and connectivity.
Method 1: Using LG TV Plus App
- Download and Install: Begin by downloading the LG TV Plus app from the App Store or Google Play Store on your smartphone. This app is your key solution for connecting LG TV to WiFi without a remote.
- Open and Search: Launch the app. It will automatically search for your LG Smart TV on the same WiFi network. If your TV isn’t connected to WiFi yet, ensure both devices are on the same network.
- Pair Your TV: Once your TV appears in the app, select it. You might need to enter a verification code displayed on your TV screen.
- Navigate to Settings: Use the app’s remote interface to navigate to your TV’s settings.
- Connect to WiFi: In the settings menu, find the WiFi settings. Here’s how to turn on WiFi on your LG TV: select your network from the list and enter the password using the virtual keyboard on the app.
Troubleshooting Common Issues with the LG TV Plus App
- App Doesn’t Recognize TV: Ensure both devices are on the same WiFi network. Restart both your smartphone and TV, and try again.
- Slow Response: Close other running apps on your smartphone to free up memory.
- Connection Drops: Check your WiFi signal strength. If weak, consider moving closer to the router or using a WiFi extender.
Method 2: Using a USB Mouse and Keyboard
- Connect the Devices: Plug a USB mouse and keyboard into the USB ports on your LG Smart TV.
- Access TV Settings: Use the mouse to navigate to the settings icon on your TV’s home screen.
- Select Network Options: In the settings menu, navigate to the network settings to find WiFi options.
- Shortcut Keys: Familiarize yourself with shortcut keys on the keyboard for quicker navigation.
- Mouse Sensitivity: Adjust the mouse sensitivity in the TV settings for smoother control.
Method 3: Using Universal Remote Controls
- Choose a Compatible Universal Remote: Ensure the remote is compatible with LG Smart TVs.
- Program the Remote: Follow the instructions provided with the remote to sync it with your LG TV.
Recommendations for Popular Universal Remote Models
- Logitech Harmony: Known for its wide compatibility and ease of setup.
- GE Universal Remote: Affordable and user-friendly, suitable for a variety of TV models.
Method 4: Connecting Through a Wired Connection
- Locate the Ethernet Port: Find the Ethernet port on your LG Smart TV.
- Connect an Ethernet Cable: Plug one end of the cable into the TV and the other into your router.
- Automatic Configuration: The TV should automatically configure the connection. If not, navigate to network settings to set up a wired connection.
Advanced Tips and Tricks
- Network Prioritization: If your WiFi is crowded, prioritize your TV in your router settings for a smoother streaming experience.
- Firmware Updates: Regularly check for TV firmware updates to ensure optimal performance and new features.
- Use a 5GHz Network: If your router is dual-band, connect your TV to the 5GHz network for faster speeds and less interference.
- Voice Control Integration: For TVs compatible with voice assistants like Google Assistant or Alexa, set up voice control for hands-free navigation.
Troubleshooting Common Connection Issues
- TV Doesn’t Connect to WiFi: If you’re wondering how to turn WiFi on your LG TV, first ensure that the WiFi option is enabled in your TV’s network settings. Then, restart your TV and router. Check if other devices can connect to the WiFi to rule out router issues. For more detailed troubleshooting, see our guide on common router issues.
- Intermittent Connection: Ensure there’s no physical obstruction between your TV and the router. Consider using a WiFi extender for better signal strength.
- Slow Internet Speed: Test your internet speed. If it’s consistently low, contact your ISP. Avoid streaming during peak hours when the network is congested.
- Frequent Disconnections: Update your TV’s firmware. If the issue persists, reset your TV to factory settings, but note this will erase all your settings.
FAQs
Can I use my phone as a remote for LG Smart TV?
Yes, you can use your phone as a remote for your LG Smart TV. Download the LG TV Plus app, connect your phone and TV to the same WiFi network, and use the app to control your TV.
How do I manually connect my LG TV to WiFi?
To manually connect your LG TV to WiFi, navigate to the TV's settings, select 'Network', then 'WiFi Connection'. Choose your network, enter the password, and connect.
What to do if LG TV won't connect to WiFi?
If your LG TV won't connect to WiFi, restart both the TV and your router. Check if other devices can connect to the WiFi. If the problem persists, reset your TV's network settings.
How do I reset my LG TV without a remote?
To reset your LG TV without a remote, unplug it, hold the power button on the TV for 30 seconds, then plug it back in. This performs a soft reset.
Can I control my LG Smart TV with Alexa?
Yes, you can control your LG Smart TV with Alexa. Enable the LG ThinQ skill in your Alexa app, link your LG account, and follow the setup instructions to control your TV with voice commands.
Conclusion
Congratulations! You’re now equipped with multiple methods to help your LG TV connect to WiFi, even in the absence of a remote. Whether it’s through the LG TV Plus app, a USB mouse and keyboard, a universal remote, or a wired connection, you have the tools to overcome any connectivity hurdle. Remember, each method has its unique advantages, so choose the one that best fits your situation. Happy streaming, and enjoy the boundless world of entertainment at your fingertips!

Matt (Twitter) is IP Router Login’s Senior Computing editor. Having written for a number of publications such as PC Plus, PC Format, T3 and Linux Format, there’s no aspect of technology that Matt isn’t passionate about, especially computing and PC gaming.