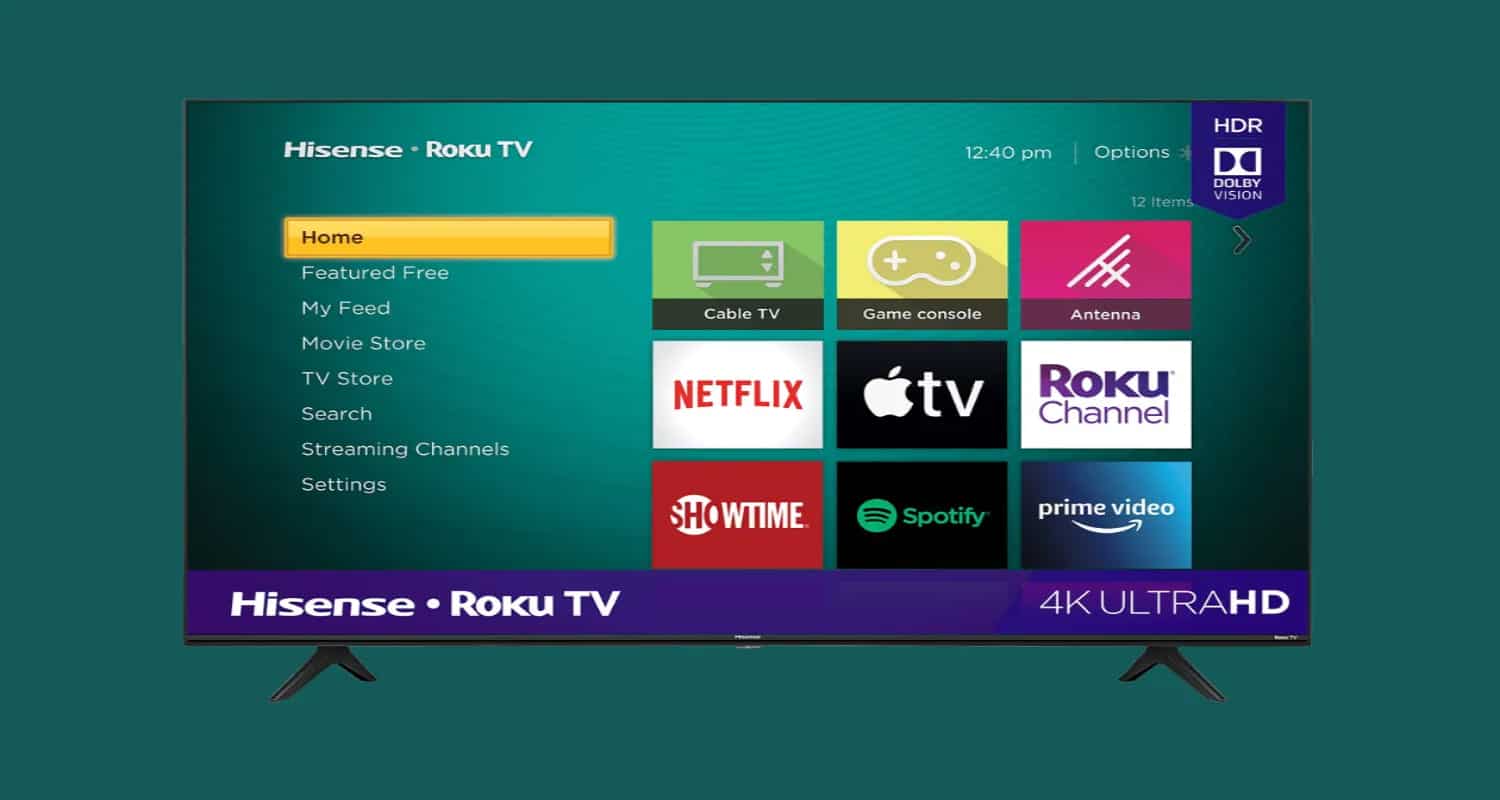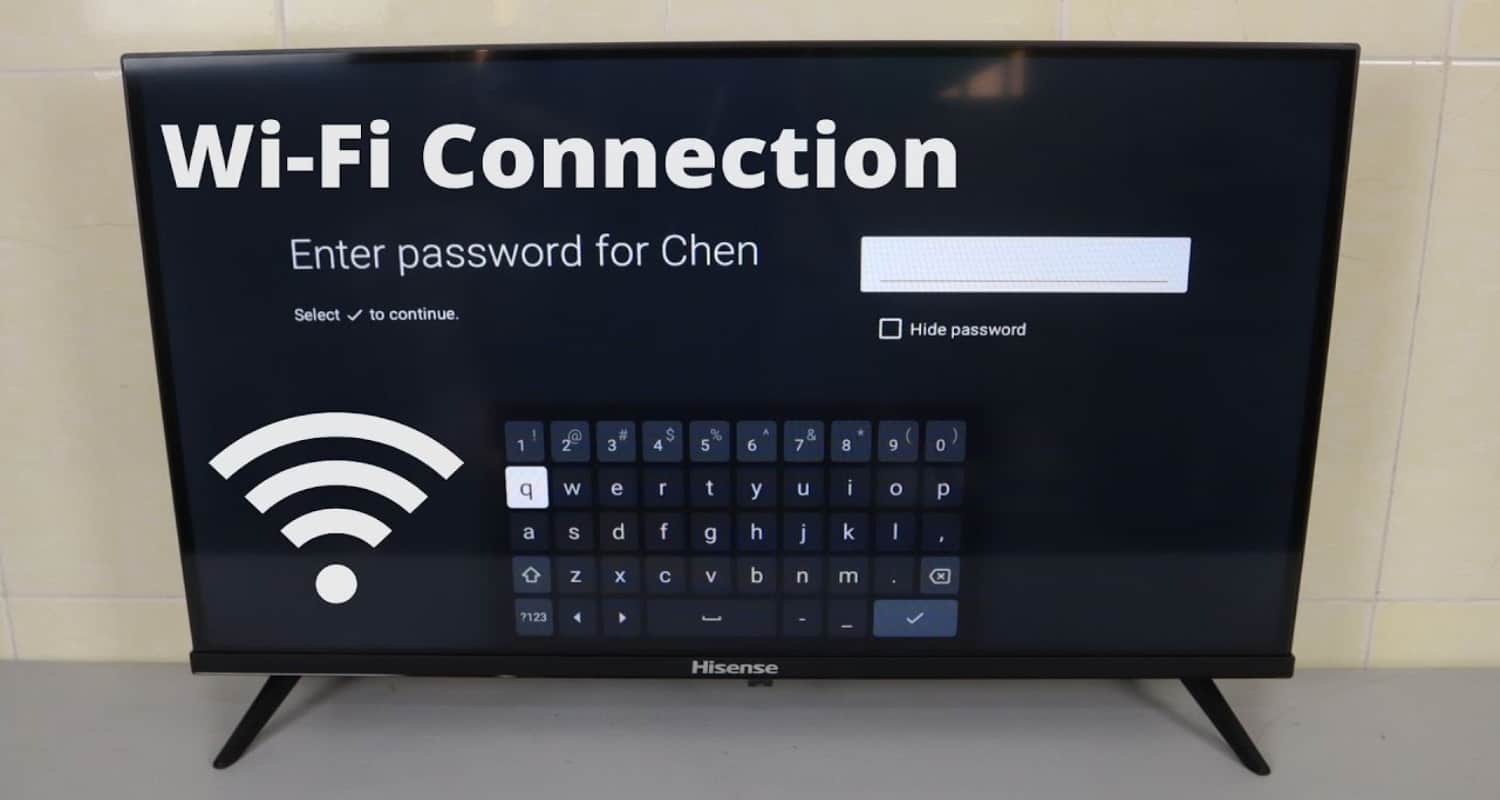Picture this: you’re curled up on the couch, ready to settle in for a relaxing movie night. But then disaster strikes – you can’t find the remote! Panic sets in as you fumble through cushions and frantically search every corner of the living room, all to no avail. Your movie night dreams are crumbling before your eyes. How to Connect a Hisense TV to WiFi Without Remote?
Unleash your Hisense TV‘s potential without a remote:
- Method 1: Download the RemoteNOW app and pair it with your TV.
- Method 2: Utilize the physical controls on your TV to navigate to the Wi-Fi settings.
- Method 3: Connect your TV directly to the router using an Ethernet cable.
Fear not, fellow Hisense TV owners, for there is a solution to your remote-less woes. With a few simple steps, you can connect your Hisense TV to Wi-Fi without the need for that pesky remote. Say goodbye to frustrating searches and hello to seamless connectivity.
See Also: Ways to Check Browsing History on WiFi Router Xfinity
Contents
- 1 The Remoteless Nightmare: Reclaiming Control of Your Hisense TV
- 2 Method 1: The RemoteNOW App – Your Smartphone Remote Savior
- 3 Method 2: Navigating with Physical TV Controls
- 4 Method 3: Embracing the Wired Connection – Ethernet to the Rescue
- 5 Troubleshooting Tips
- 6 FAQs
- 6.1 How do I connect my Hisense TV to Wi-Fi without a remote using my smartphone?
- 6.2 How do I connect my Hisense TV to Wi-Fi without a remote using the physical controls on the TV?
- 6.3 How do I connect my Hisense TV to Wi-Fi without a remote using an Ethernet cable?
- 6.4 What are the benefits of connecting my Hisense TV to Wi-Fi?
- 6.5 What if I'm still having trouble connecting my Hisense TV to Wi-Fi?
- 7 Conclusion
The Remoteless Nightmare: Reclaiming Control of Your Hisense TV
Imagine this scenario: you’re settled in for an evening of relaxation and entertainment, eager to unwind in front of your Hisense TV. But as you reach for the remote, your heart sinks – it’s nowhere to be found. The remote, that tiny, often overlooked device, holds the key to unlocking the vast world of entertainment your TV offers. Without it, you’re stranded in a sea of channels, unable to navigate the menus or access your favorite streaming services.
Hisense TVs have gained a reputation for their sleek designs, impressive picture quality, and user-friendly interface. However, even the most advanced technology can be rendered useless without a remote. A lost or malfunctioning remote can turn your TV into an expensive brick, leaving you frustrated and unable to enjoy its full potential.
This article aims to alleviate your remote-related woes by providing a comprehensive guide on how to connect your Hisense TV to Wi-Fi without a remote. Whether the remote has gone AWOL, its batteries have died, or it’s simply glitching out, these methods will have you back in control of your TV in no time.
See Also: How to Change WiFi to 2.4GHz on Android: Essential Guide
Method 1: The RemoteNOW App – Your Smartphone Remote Savior
In the absence of a physical remote, the RemoteNOW app emerges as a knight in shining armor, transforming your smartphone into a powerful control center for your Hisense TV. This intuitive app seamlessly bridges the gap between your mobile device and your TV, allowing you to navigate menus, control playback, and access a myriad of features with just a few taps.
Step 1: Arming Your Smartphone with RemoteNOW
- Download and Install: Visit the Google Play Store or Apple App Store and search for “RemoteNOW”. Once located, download and install the app on your smartphone.
- Launch and Connect: Launch the newly installed RemoteNOW app. Ensure that both your smartphone and your Hisense TV are connected to the same Wi-Fi network.
- Pairing Perfection: On the app’s home screen, select the “Hisense” brand. A list of available Hisense devices will appear. Locate your TV and tap on it to initiate the pairing process.
- Code Confirmation: A unique pairing code will appear on your TV screen. Enter this code into the app to confirm the pairing.
Once paired, the RemoteNOW app transforms into a virtual remote, replicating the functions of your physical remote. Use the app’s intuitive interface to control your TV’s volume, change channels, access streaming services, and more.
Addressing Potential Glitches:
While the RemoteNOW app is generally reliable, there are occasional hiccups. If you encounter network connectivity issues, check your Wi-Fi connection on both your smartphone and TV. If pairing fails, try restarting the app and your TV.
Advantages of Smartphone Remote Control:
- Portability: Your smartphone is always within reach, eliminating the need to search for a misplaced remote.
- Additional Features: Many smartphone remote apps offer bonus features, such as voice control and advanced input options.
- Versatility: Use your smartphone remote with other compatible devices, consolidating control over your home entertainment setup.
See Also: How to Change WiFi Password on Mac: Secure Your Network
While a smartphone remote offers convenience, your Hisense TV is equipped with physical buttons that can also guide you through the Wi-Fi connection process. However, this method requires patience and attention to detail, as the navigation may be less intuitive compared to using an app.
Locating the Physical Controls:
- Power Button: Typically located on the lower right-hand side of the TV panel or on the right side of the TV bezel.
- Source/Input Button: Usually positioned next to the power button, allowing you to switch between different input sources.
- Volume Controls: Consisting of two buttons, one for increasing and one for decreasing the volume.
- Channel Controls: Comprising two buttons, one for changing channels up and one for changing channels down.
- Menu Button: Often located in the center of the control panel, providing access to various TV settings.
- Navigation Buttons: Usually consisting of four arrow buttons (up, down, left, right) and a central select button.
Connecting to Wi-Fi Using Physical Controls:
- Power On: Press the power button to turn on your Hisense TV.
- Access Settings: Locate and press the menu button on the control panel.
- Navigate to Network Settings: Using the navigation buttons, select the “Network” or “Settings” option and then choose “Network settings” from the submenu.
- Choose Wi-Fi Connection: Select “Wi-Fi” from the available network options.
- Select Your Wi-Fi Network: A list of available Wi-Fi networks will appear. Use the navigation buttons to highlight your desired network name.
- Enter Wi-Fi Password: If your Wi-Fi network is secured, a password prompt will appear. Use the navigation buttons to enter your Wi-Fi password carefully.
- Confirm Connection: Once you’ve entered the correct password, select the “Connect” or “OK” option to establish the Wi-Fi connection.
Challenges of Using Physical Controls:
- Limited Functionality: Physical controls offer a limited range of functions compared to smartphone remote apps.
- Navigation Complexity: Navigating through menus using physical buttons can be more cumbersome and less intuitive.
- Human Error Potential: The risk of typos or incorrect button presses is higher when using physical controls.
See Also: How to Change WiFi on Smart Life: Comprehensive Walkthrough
Method 3: Embracing the Wired Connection – Ethernet to the Rescue
If Wi-Fi connectivity proves elusive or you simply prefer the reliability of a wired connection, an Ethernet cable offers a dependable alternative. Ethernet cables provide a direct, physical connection between your Hisense TV and your router, bypassing the potential interference and fluctuations of wireless signals.
Benefits of Ethernet Connectivity:
- Faster Speeds: Ethernet cables support higher data transfer rates compared to Wi-Fi, ensuring a smoother streaming experience and faster download times.
- Stable Connection: Ethernet connections are less susceptible to interference and fluctuations, providing a more consistent and reliable internet connection.
- Reduced Latency: Ethernet connections generally exhibit lower latency, minimizing lag and delays during online gaming or video conferencing.
Connecting via Ethernet:
- Gather the Essentials: You’ll need an Ethernet cable (typically an RJ-45 cable) and access to your router.
- Locate the Ethernet Ports: Identify the Ethernet ports on both your TV and your router. The Ethernet port on your TV is usually located on the back or side panel, while the router’s Ethernet ports are typically found on the rear panel.
- Plug and Play: Connect one end of the Ethernet cable to the Ethernet port on your TV and the other end to an available Ethernet port on your router.
- Confirm Connection: Once connected, your TV should automatically detect the wired connection and establish an internet connection.
Compatibility Considerations:
Some older Hisense TV models may not have an Ethernet port. If your TV lacks an Ethernet port, you’ll need to rely on Wi-Fi connectivity or consider using an Ethernet adapter, which converts a wireless connection into a wired connection.
See Also: How to Change WiFi on Feit Electric App: Detailed Instructions
Troubleshooting Tips
Connecting your Hisense TV to Wi-Fi without a remote can sometimes be challenging. If you encounter any issues, here are some troubleshooting tips:
- Check Signal Strength: Ensure your TV is in close proximity to your Wi-Fi router to maintain a strong signal. If the signal strength is weak, try moving the TV closer to the router or using a Wi-Fi extender.
- Restart the TV and Router: Sometimes, a simple restart can fix minor connectivity issues. Turn off both your TV and router, wait for a minute, and then turn them back on.
- Reset Wi-Fi Settings: Resetting the Wi-Fi settings on your TV can help to resolve any lingering connection problems. In the TV’s settings menu, navigate to “Network” or “Settings” and select “Reset Wi-Fi settings” or “Restore network settings.”
- Contact Hisense Customer Support: If you’ve tried all the troubleshooting steps and the issue persists, contact Hisense customer support for further assistance. Their team of experts can diagnose the problem and provide personalized solutions.
See Also: How to Change WiFi on AiWit Doorbell: Quick Setup Guide
FAQs
How do I connect my Hisense TV to Wi-Fi without a remote using my smartphone?
You can connect your Hisense TV to Wi-Fi without a remote using the RemoteNOW app. Download and install the app on your smartphone, and then follow the on-screen instructions to pair the app with your TV. Once paired, you can use the app to control your TV, including navigating the menus and changing channels.
How do I connect my Hisense TV to Wi-Fi without a remote using the physical controls on the TV?
To connect your Hisense TV to Wi-Fi without a remote using the physical controls on the TV, follow these steps: Turn on your TV. Press the Menu button. Select the Network settings option. Select your Wi-Fi network. Enter your Wi-Fi password. Select the Connect button.
How do I connect my Hisense TV to Wi-Fi without a remote using an Ethernet cable?
To connect your Hisense TV to Wi-Fi without a remote using an Ethernet cable, follow these steps: Connect one end of an Ethernet cable to the Ethernet port on your TV. Connect the other end of the Ethernet cable to an Ethernet port on your router. Your TV should automatically detect the wired connection and establish an internet connection.
What are the benefits of connecting my Hisense TV to Wi-Fi?
There are many benefits to connecting your Hisense TV to Wi-Fi, including: Access to streaming services like Netflix, Hulu, and Disney+ Ability to browse the internet Download updates for your TV Play online games
What if I'm still having trouble connecting my Hisense TV to Wi-Fi?
If you're still having trouble connecting your Hisense TV to Wi-Fi, you can try the following: Check the signal strength of your Wi-Fi network. Restart your TV and router. Reset your TV's Wi-Fi settings. Contact Hisense customer support for further assistance.
Conclusion
Connecting your Hisense TV to Wi-Fi is essential for unlocking its full potential. With the methods described in this guide, you can easily connect your TV to Wi-Fi even without a remote. Whether you choose the convenience of a smartphone app, the precision of physical controls, or the reliability of an Ethernet cable, you’ll be seamlessly navigating your TV’s menus and enjoying its vast entertainment offerings in no time. If you have any friends or family members facing similar remote-related woes, share this article with them to help them reclaim control of their Hisense TVs and rediscover the joy of effortless entertainment.
See Also: How to Change WiFi Network on Wiz App: Step-by-Step Tutorial

Srivatsa is a prolific writer who spearheads the core writing team on tech news, buying guides, reviews, and all gadget articles. He is passionate about technology.