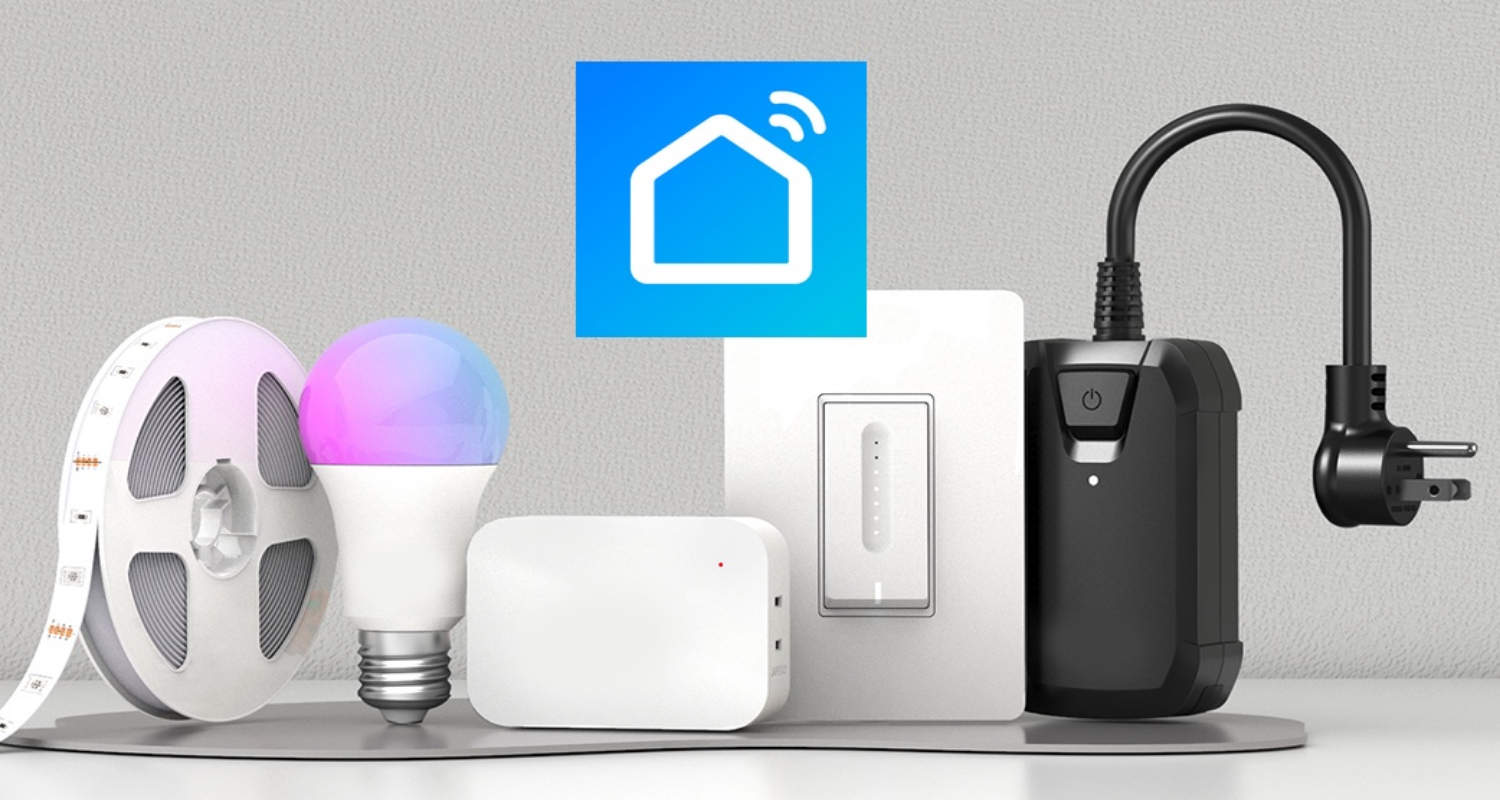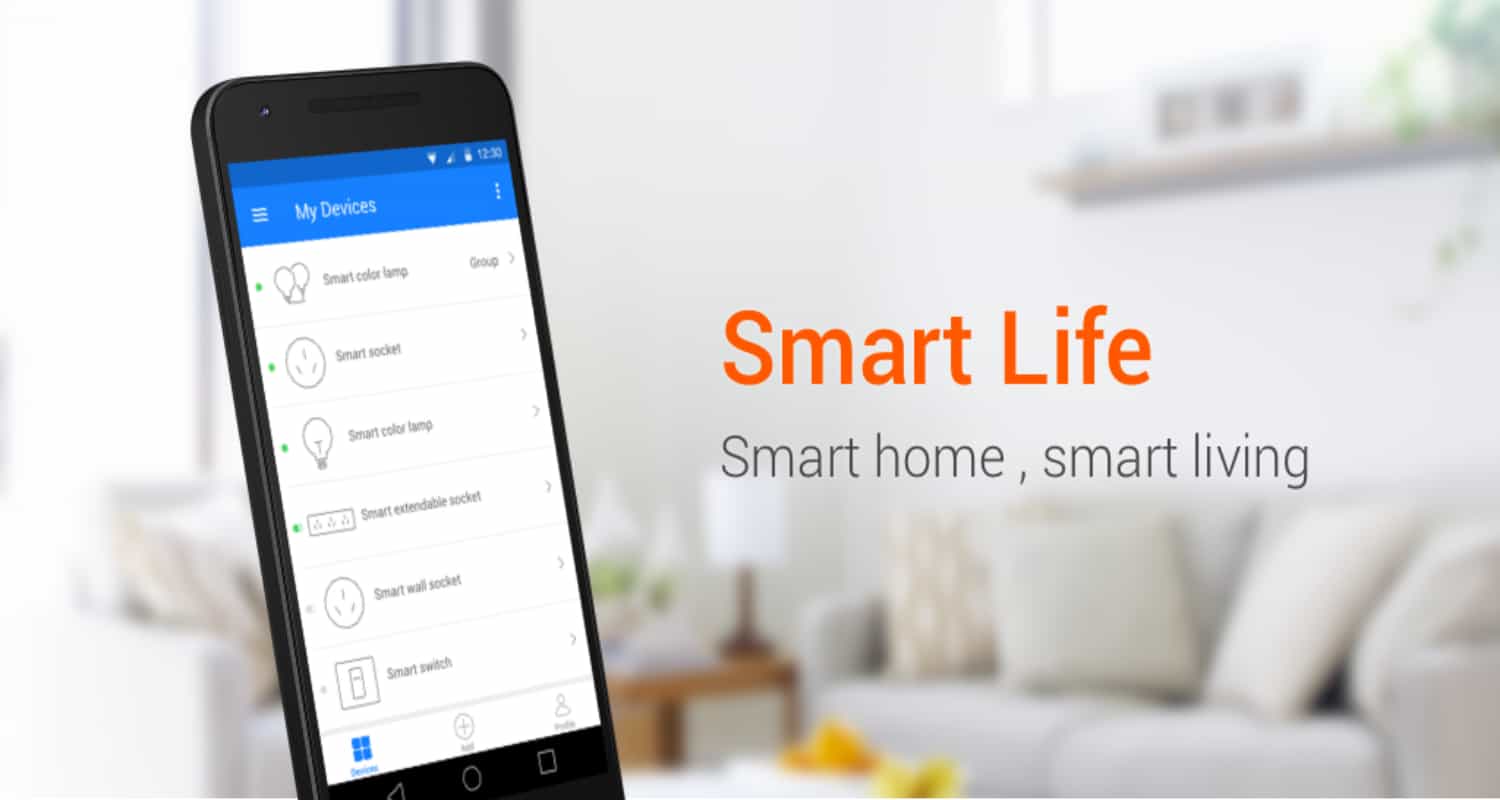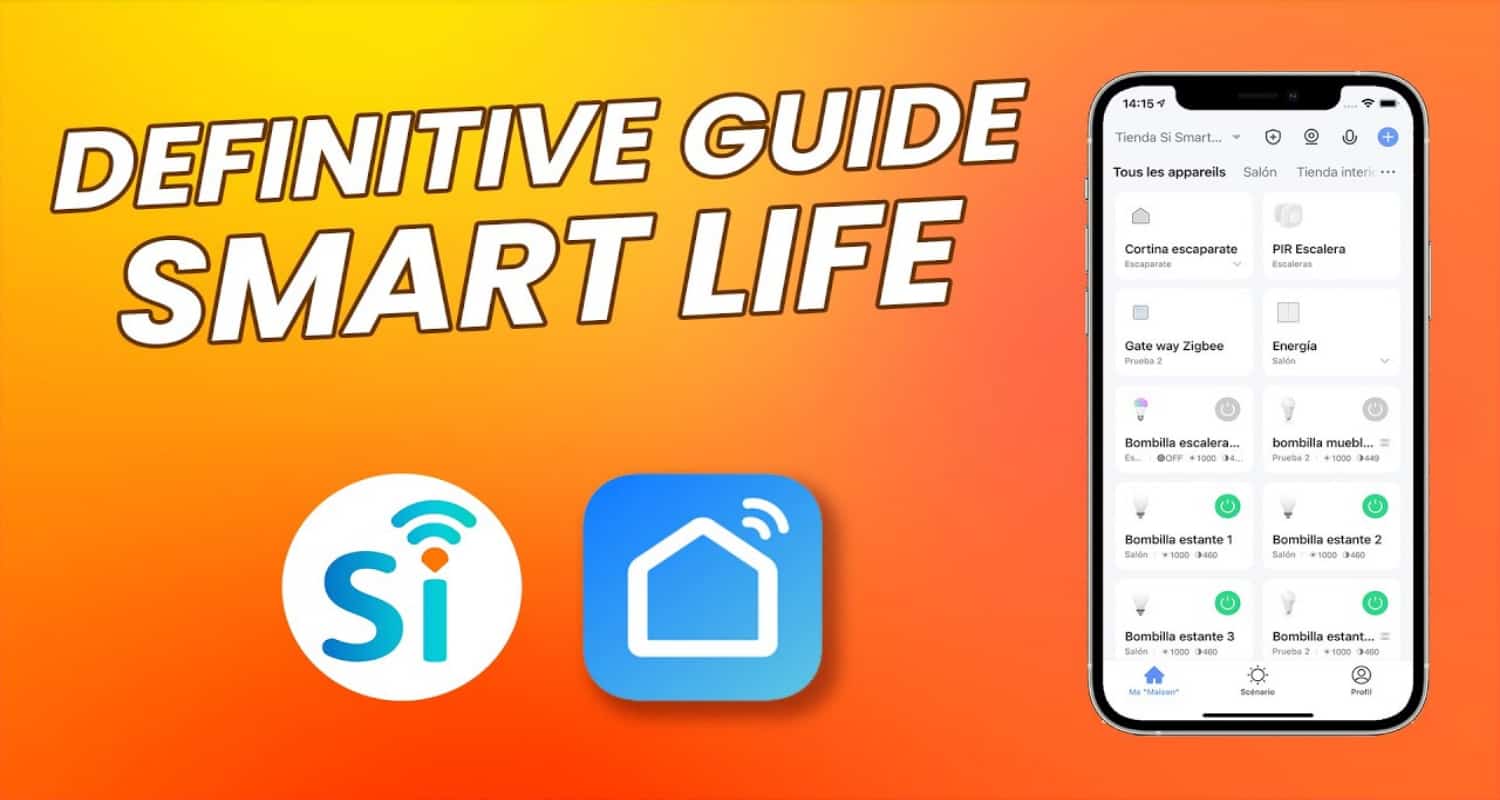Imagine a home where every device works in harmony, seamlessly connected to your command center – your smartphone. This isn’t a scene from a futuristic movie; it’s the reality offered by SmartLife, a game-changer in the realm of smart home technology. But there’s a catch – the magic begins only when these devices are connected to WiFi. Without this crucial step, your smart gadgets are just ordinary appliances, lacking the intelligence that makes them truly ‘smart’.
How to Connect SmartLife to WiFi? Open the SmartLife app, tap ‘+’ to add a device, select your device type, ensure the device’s indicator light blinks rapidly, and then enter your WiFi password. The app will connect your device to WiFi, integrating it into your smart home network.
Now, picture this: you’ve just bought a new SmartLife device, eager to dive into the convenience of a connected home. You unbox it, set it up, and then… frustration hits. The device just won’t connect to your WiFi. This is a common hurdle, leaving many feeling like they’re battling against their own home. But fear not, the solution is simpler than you might think. With a few straightforward steps, you can unlock the full potential of your SmartLife devices, transforming your home into a seamless, smart ecosystem.
See Also: How to Connect Smart Bulb to 5GHz WiFi: Brightening Your Home
Contents
What is SmartLife?
SmartLife: Revolutionizing Home Automation
SmartLife isn’t just an app; it’s a gateway to a futuristic lifestyle. At its core, SmartLife is a comprehensive smart home ecosystem that brings the convenience of technology right into the heart of your home. It’s like having a personal assistant for your household needs, but one that’s digital, efficient, and always at your service. For more innovative ideas to enhance your smart home, check out home automation ideas.
A World of Compatible Devices
The beauty of SmartLife lies in its versatility. It’s compatible with a wide array of devices, making it a one-stop solution for smart home enthusiasts. From smart bulbs that adjust to your mood, to security cameras that keep an eye out when you’re away, SmartLife connects them all. It’s not just limited to lighting and security; think smart plugs, thermostats, sensors, and even kitchen appliances. Each device seamlessly integrates with the SmartLife app, creating a symphony of convenience and control, all accessible from your smartphone.
Preparation Before Connecting
Before you start the process of connecting your SmartLife devices, it’s essential to ensure that your WiFi network is compatible. If you’re looking to make a smart life change wifi setup, this is the step where you’ll need to verify that your network can support your SmartLife devices. Ensure that your router is set to a 2.4 GHz band, as this is the frequency most SmartLife devices use.
Ensuring WiFi Network Compatibility
Before diving into the world of smart home connectivity, it’s crucial to ensure your WiFi network is up to the task. SmartLife devices thrive on a stable and compatible WiFi connection. Start by checking your router’s specifications – most SmartLife devices require a 2.4 GHz WiFi network. If you’re on a 5 GHz network, don’t worry; many modern routers offer dual-band functionality, allowing you to set up a 2.4 GHz network alongside your existing one. Also, ensure your WiFi signal strength is robust, especially in areas where you plan to place your SmartLife devices. Weak signals can lead to connectivity issues, disrupting the harmony of your smart home ecosystem.
Updating the SmartLife App
With your WiFi network ready, the next step is to update the SmartLife app. Running on the latest version is key to a smooth experience. App updates often come with bug fixes, improved security, and sometimes, new features that enhance device compatibility and user experience. Head to your app store, be it Google Play or the Apple App Store, and hit that update button if it’s available. This simple step can make a significant difference in ensuring a hassle-free setup and operation of your SmartLife devices.
Step-by-Step Guide to Connecting SmartLife to WiFi
If you’re wondering ‘how to change wifi on smart life’, the process is straightforward. Once you have your SmartLife app open and your device in pairing mode, you can easily switch your device’s WiFi connection through the app settings. This is particularly useful if you’re changing your home WiFi network or adding a new device to a different network.
Getting Started: The Basics
Connecting your SmartLife devices to WiFi isn’t rocket science, but it does require a bit of know-how. First, ensure your smartphone is connected to your 2.4 GHz WiFi network – this is crucial for the initial setup. Now, let’s dive into the steps:
- Open the SmartLife App: Launch the SmartLife app on your smartphone. If you don’t have it yet, it’s available for free in both the Apple App Store and Google Play Store.
- Add Your Device: Tap the ‘+’ icon in the top right corner of the app. This is your gateway to adding new devices.
- Select Device Type: You’ll see a list of different device types. Choose the one that matches your SmartLife gadget. If you’re unsure, the device’s manual is your best friend.
- Enter Pairing Mode: Ensure your device is in pairing mode. This usually involves holding down a button on the device until an indicator light starts blinking rapidly. If it’s not blinking, refer to the manual for specific instructions.
- Connect to WiFi: The app will prompt you to enter your WiFi password. Make sure it’s the 2.4 GHz network password. Hit ‘Confirm’, and the app will start connecting your device to the network.
- Device Added Successfully: Once connected, you can name your device and control it directly from the app. Congratulations, you’re now part of the SmartLife family!
Troubleshooting Common Issues
Sometimes, things don’t go as planned. Here are some quick fixes for common issues:
- Blinking Light Woes: If the device’s light isn’t blinking rapidly, try resetting it. Usually, this involves holding down the reset button for a few seconds.
- WiFi Network Not Found: Ensure your phone is connected to the correct WiFi network. If your network isn’t showing up, try restarting your router.
- Connection Failure: If the device fails to connect, check if there are too many devices on your WiFi network. Overcrowding can cause connectivity issues.
- App Issues: If the app is acting up, try clearing its cache or reinstalling it. Sometimes, a fresh start is all it needs.
By following these steps and troubleshooting tips, you should have your SmartLife devices connected and functioning seamlessly in no time. Welcome to the convenience of a smart, connected home!
Advanced Settings and Features
In the advanced settings, you can delve into specific device configurations, such as a smart life plug change wifi setup. This is especially useful for SmartLife plugs, allowing them to connect to different WiFi networks as needed, ensuring they always stay online and functional.
Exploring Advanced WiFi Settings
Once your SmartLife devices are connected, it’s time to dive deeper into the app’s advanced settings for an optimized experience. The SmartLife app offers a plethora of settings that can significantly enhance your device’s functionality and your overall smart home experience.
- Grouping Devices: For starters, you can group multiple devices under a single command. Imagine turning off all your living room lights with one tap or command. Grouping is perfect for creating zones in your home for easier control.
- Creating Scenes: The ‘Scenes’ feature allows you to automate device actions based on certain conditions. For example, you can set your smart lights to dim when your smart TV turns on, creating the perfect movie ambiance.
- Scheduling: This feature is a lifesaver for routine tasks. You can schedule your smart coffee maker to start brewing at your wake-up time or your lights to turn off when it’s bedtime.
Customizing Device Settings
Each SmartLife device comes with its own set of customizable settings. Here’s how you can tweak them for optimal performance:
- Adjusting Sensitivity: For devices like motion sensors, adjusting sensitivity can reduce false alarms and increase efficiency.
- Setting Timers: Use timers on devices like smart plugs to turn off appliances after a set duration, saving energy and ensuring safety.
- Configuring Notifications: Customize notifications for security devices like cameras and door sensors to stay informed about what’s happening at home, even when you’re away.
By exploring these advanced settings and customizing your devices, you can tailor your SmartLife ecosystem to fit your lifestyle perfectly. It’s all about making your home smarter, not harder.
Maximizing Your SmartLife Experience
To fully maximize your SmartLife experience, familiarize yourself with all the features of the SmartLife app, including smart life app change wifi settings. This feature allows you to easily switch WiFi networks for all your connected devices, ensuring seamless connectivity even if you change your router or network provider.
Seamless Integration with Other Devices
To truly maximize your SmartLife experience, consider integrating it with other smart home devices and ecosystems. SmartLife’s compatibility with platforms like Amazon Alexa and Google Assistant opens up a world of possibilities. You can set voice commands for your SmartLife devices or create routines that include devices from different ecosystems. Imagine saying, “Goodnight,” and having your doors lock, lights turn off, and thermostat adjust automatically.
Tips for an Enhanced SmartLife Ecosystem
- Explore IFTTT (If This Then That): Use IFTTT to create custom automations between SmartLife and non-SmartLife devices. The possibilities are nearly endless.
- Regular Updates: Keep your SmartLife app and devices updated for the latest features and security enhancements.
- Experiment with Customizations: Don’t hesitate to try out different settings and automations. Sometimes, the best setups are discovered through experimentation.
- Community Insights: Join SmartLife online communities for tips, tricks, and advice from other users. Learning from others can significantly enhance your smart home journey.
FAQs
How do I connect my Smart Life to WiFi?
To connect your Smart Life device to WiFi, first ensure your WiFi is on and you're using a 2.4GHz band since most Smart Life devices don't support 5GHz. Open the Smart Life app, select the '+' icon to add a device, choose the device type, and follow the in-app instructions to complete the setup.
Why won't my Smart Life connect to WiFi?
If your Smart Life device won't connect to WiFi, check if you're using a 2.4GHz network, as 5GHz is not supported by most devices. Ensure your WiFi signal is strong and stable. Restart your router and the Smart Life device. If issues persist, reset the device and try reconnecting.
How do I reset my Smart Life WiFi?
To reset your Smart Life WiFi device, typically hold the power button or the designated reset button for a few seconds until the device's indicator light starts blinking rapidly. This indicates the device is in pairing mode. Then, reconnect the device using the Smart Life app.
Is Smart Life compatible with 5GHz WiFi?
Most Smart Life devices are not compatible with 5GHz WiFi networks. They usually require a 2.4GHz network to operate properly. Check your device specifications to confirm its WiFi compatibility.
Conclusion
In the realm of smart homes, SmartLife stands out as a versatile and user-friendly option, offering a gateway to a more convenient and efficient lifestyle. From the basic setup to advanced integrations, SmartLife transforms your living space into a futuristic haven. By following the steps and tips outlined in this guide, you’re well on your way to maximizing your SmartLife experience. Embrace the change, explore the possibilities, and enjoy the journey towards a smarter, more connected home. The future is in your hands – or rather, in your SmartLife app.

Srivatsa is a prolific writer who spearheads the core writing team on tech news, buying guides, reviews, and all gadget articles. He is passionate about technology.