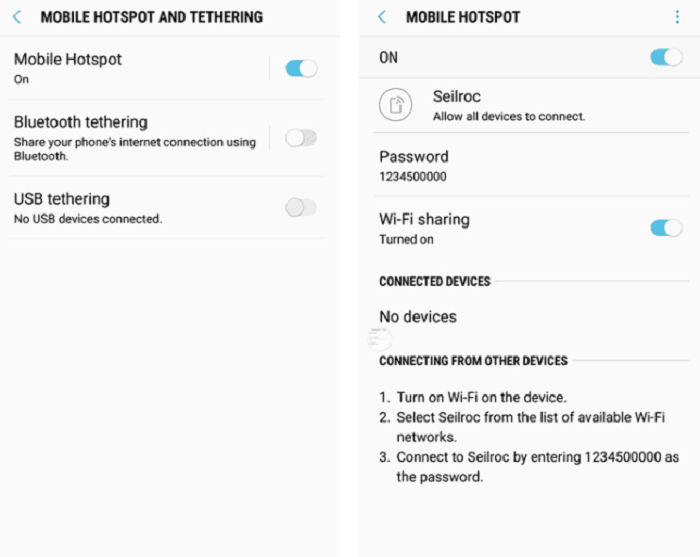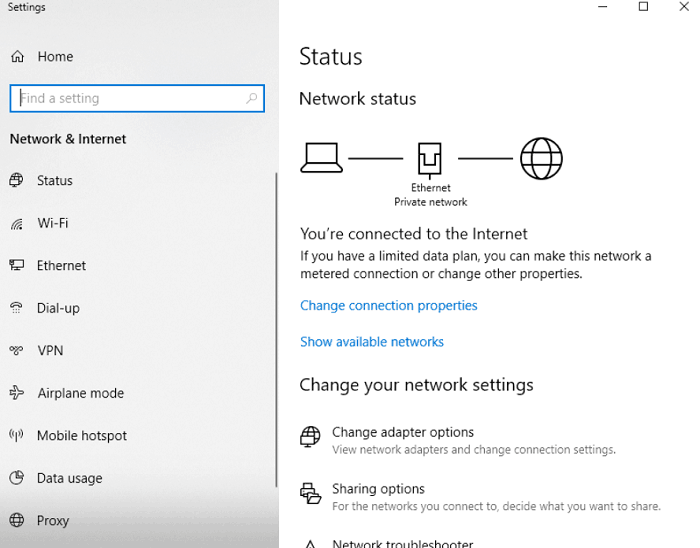As security threats keep rising, humans devise ways to tackle them. Along with the new techniques, they keep on strengthening the old ones. A Network Security key is a method of securing your transactions and communication. You don’t need me to tell me where you use passwords. From bank transactions to your Facebook account, they’re everywhere—the network security key we use most commonly in tandem with our networks.
Known informally as “password” or “passkey,” a Network security key is one of the oldest methods. Yet, the securest when you talk about protecting confidential stuff.
Those who know its importance take their own merry time to configure them. Thus, they ensure that transmission is secure with no or negligible interceptions.
See also: How To Get Good internet speed for Gaming?
Contents
Why Do You Need Network Security Key?
I can safely say that we take our passwords for granted. But that is until we lose them. If and when you lose your network security key, internet use becomes a far cry. No more Spotify, NetFlix, or Amazon Prime for you. No binge-watching.
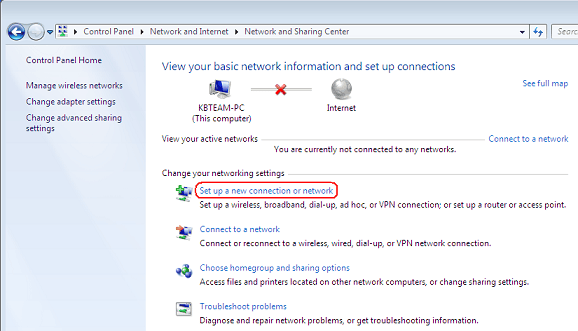
So, if you don’t change it often, you could write your Network Security key down. If you do(change them), jotting them down becomes impractical. Then, you require ways to find it out on your device itself. Luckily, I know some ideas and will share them with you immediately.
See Also: Everything About Netgear Router Login [Updated 2019]
Can You Find Network Security Key from System/Mobile?
Indeed, you can. It can work wonders if you forget your Network security key pretty often. But you may ask, how does that work?
When you enter your pass for the first time to connect to wifi, it keeps a log of your passwords. In an encrypted form, of course, you can see them whenever you like.
I’m going to cover how you can retrieve your Network security key for
- Phones with android
- PCs with Windows OS
See Also: Everything About Asus Router Login [Updated 2023]
How To Find Your Key Via Android Device?
- Service in Android allows you to have portable wifi. Your phone can provide internet to someone else’s. Also, you can do it even when you’re on the go.
- You need to make all the devices ready. When you go to your settings, find the “Hotspot and tethering” option, it is the one to help you. Tap on it to open it. Then you’ll encounter the option of toggling the service off/on.
- Right below it will be the 8-character Network security key. Can you see it? Notice that it has both alphabets and digits. You can incorporate symbols, too, just like any other password.
- That is not all, though. A button will say “more” on the top right of your screen. It provides you with additional facilities. It includes services like making your device disappear.
- Then it allows you to define your degree of security. You can arrange your password. Make sure it is strong enough. Also, it provides you with Network security keys to choose from. By default, it has checked the WPA2 PSK, which is the strongest.
- You can opt for not having a network security key, but I don’t recommend it.
- Scrolling down a bit, you’ll see your password as dots. You can see it by clicking the “show password” option below.
- You can also choose the name of your hotspot according to your convenience.
- That was for you folks with Android mobiles. Let us get on with the next part.
See Also: 10.0.0.1 Admin Login, Password, and IP [Complete Guide]
How To Find Your Security Key Through Windows PC
Considering the population that owns and uses Windows-operated systems, how can we not discuss it? So, the following are the steps to find your key on the same:
- The first thing you have to do is to open your PC’s settings. You can do it either by clicking the window button on your keyboard. Alternatively, click the icon on the extreme left bottom. You’ll get the same outcome. It will provide you with a couple of images.
- Choose the one that depicts settings and looks like a gear.
- Is it done now? Once you open the settings, double-tap on the internet option. Another option exists if you scroll down a bit on the open screen. The one that serves your purpose now is the “Network sharing center.” It may vary with different versions of the OS.
- On the page that opens, there will primarily be two things. On one side will be the name of your wifi; on the other, a hyperlink!! Clicking on it opens a small dialogue box. Therein, click on wireless properties options to open another dialogue box.
- When that happens, switch the tab to security. Check the small checkbox below to view the Network security key like the mobile version.
That is all it takes.
See Also: 192.168.1.3 Admin Login, Password and IP [Complete Guide]
FAQs
Can you set up the security key on any Android device?
Yes. You can configure the security key present in your phone to sign in securely on devices running the most recent Chrome OS, iOS, macOS, and Windows releases. However, even if they have stolen information like your password, this helps safeguard your account from hackers.
Is there a network security key on the phone?
Yes. Finding your network key only takes a minute on an Android phone. However, remember that the steps may vary greatly depending on your brand.
Can I connect to the network security key?
Yes. From the network and sharing center, choose the name for connecting. Next, select Wireless Properties from the Wi-Fi status menu. Finally, choose the Network Security Key option. Enter your password and press the key in the wireless network properties.
How to ensure the safety of my Android device?
Make sure Smart Lock is set on by going to Settings > Security or Lock screen & Security > Advanced > Trust agents. Also, find Smart Lock by searching under settings. Hence, select Smart Lock, then enter your fingerprint, password, PIN code, etc.
How do I configure a mobile hotspot on my Windows laptop?
Choose Settings > Network & Internet> Mobile hotspot from the Start menu. However, select the connection you want to transfer by clicking the transfer access to my Internet link. Hence, select Wi-Fi or Bluetooth to share your connection under Share Across.
Conclusion
There, I have, in the simplest way possible, described the whole “finding your Network security key” process. If you stick to what I have told you, I don’t see how you’ll have any trouble.
Do visit us for more such articles!
See Also :
- Everything About Time Warner Router Login [Updated 2023]
- DNS Error 80710102 | How To Fix This Error On My PS3?
You can always find me with a cup of coffee Googling anything and everything related to the networking. Refer to our detailed How-To Guides on wifi routers and never face any issue with router again!